Sind Sie ein begeisterter chatgpt-Benutzer, haben es aber satt, jedes Mal Ihren Webbrowser öffnen zu müssen, wenn Sie mit Ihrem bevorzugten KI-Assistenten chatten möchten? Gute Nachrichten, es ist möglich Erstellen Sie eine ChatGPT-Anwendung für Windows, so einfach zu starten und zu verwenden wie jedes andere auf Ihrem PC installierte Programm. In diesem Artikel zeigen wir Ihnen Schritt für Schritt, wie es geht.
Warum ChatGPT in eine Windows-Anwendung umwandeln?
Bevor wir zum Kern der Sache kommen, machen wir einen Schritt zurück. Welche Vorteile bietet die Umwandlung von ChatGPT in eine native Windows-Anwendung? Hier sind ein paar :
- Schnellerer und direkterer Zugriff auf ChatGPT, ohne einen Webbrowser zu verwenden.
- Eine dedizierte Benutzeroberfläche ohne die Ablenkungen und Einschränkungen eines Browser-Tabs.
- Die Möglichkeit, ChatGPT wie jede andere App an Ihre Taskleiste oder Ihr Startmenü anzuheften.
- Bessere Integration in die Windows-Umgebung mit Systembenachrichtigungen und Tastaturkürzeln.
Kurz gesagt: Wenn Sie ChatGPT täglich nutzen, sei es beruflich oder privat, kann die Umwandlung in eine Windows-Anwendung Ihr Erlebnis und Ihre Produktivität erheblich verbessern. Und das Beste daran ist, dass der Prozess für jedermann zugänglich ist, auch ohne besondere technische Kenntnisse. Sind Sie also bereit, den Sprung zu wagen? Lass uns gehen !
google-chrome“ class=“wp-block-heading“>Installieren Sie ChatGPT als Windows-App mit Google Chrome
Die erste Methode für Erstellen Sie eine Windows ChatGPT-Anwendung besteht aus der Verwendung des Google Chrome-Browsers. Wenn Sie es noch nicht auf Ihrem PC installiert haben, ist es jetzt an der Zeit, dies zu tun. Sobald Chrome betriebsbereit ist, führen Sie die folgenden Schritte aus:
- Starten Sie Google Chrome und gehen Sie zu Website-Web das ChatGPT.
- Melden Sie sich bei Ihrem ChatGPT-Konto an, falls Sie dies noch nicht getan haben.
- Klicken Sie auf der Chat-Oberfläche auf Speisekarte « drei Punkte » oben rechts im Chrome-Fenster.
- Bewegen Sie den Mauszeiger im Dropdown-Menü über „ Speichern und teilen “, dann klicken Sie auf „ Installieren Sie die Seite als App… ».
- Geben Sie der Anwendung einen Namen („ChatGPT“) und klicken Sie auf „ Installateur ».
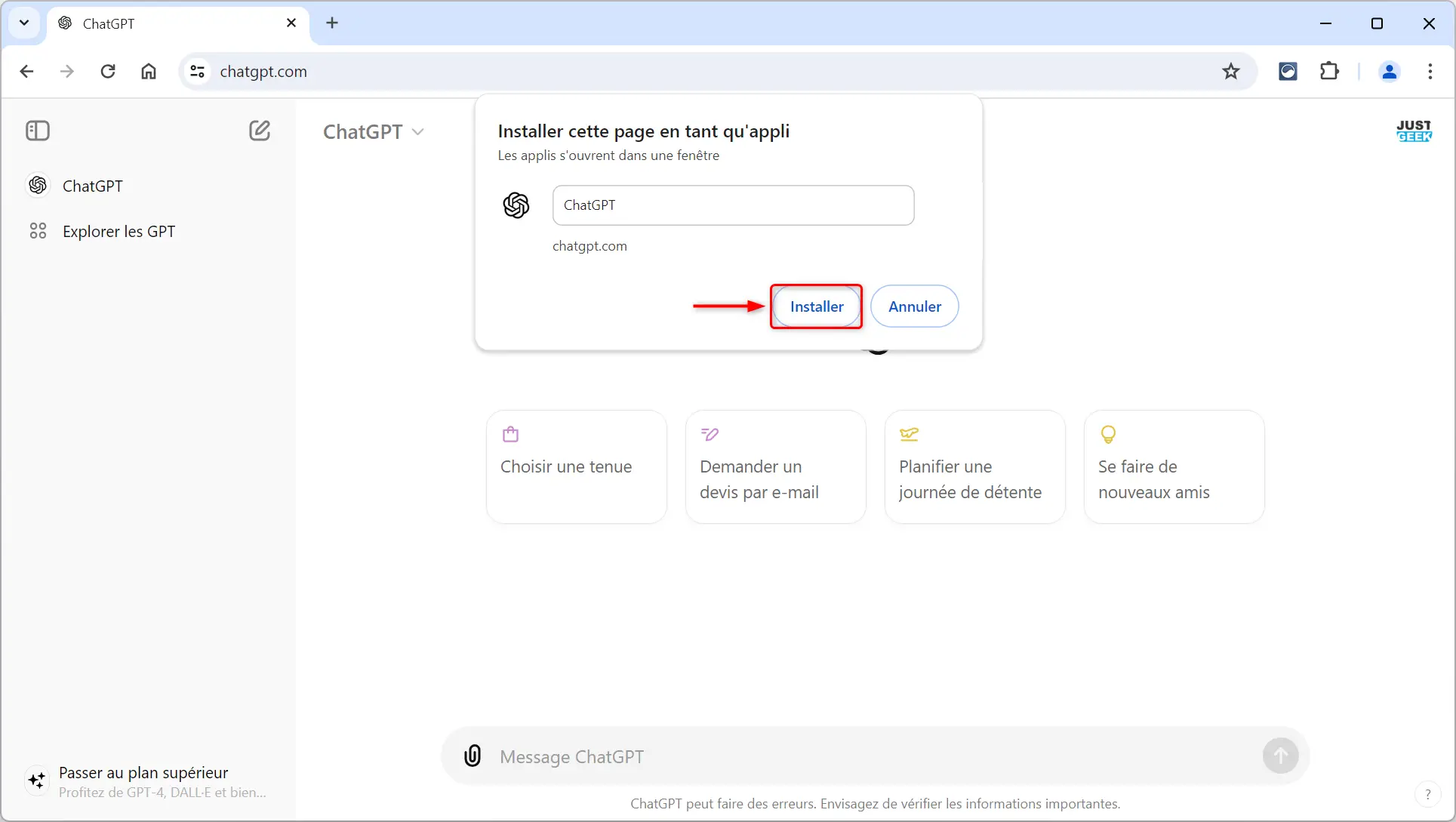
✅ Und da haben Sie es! Chrome erstellt auf Ihrem Desktop eine Verknüpfung zu ChatGPT, die Sie wie jede andere Anwendung starten können.
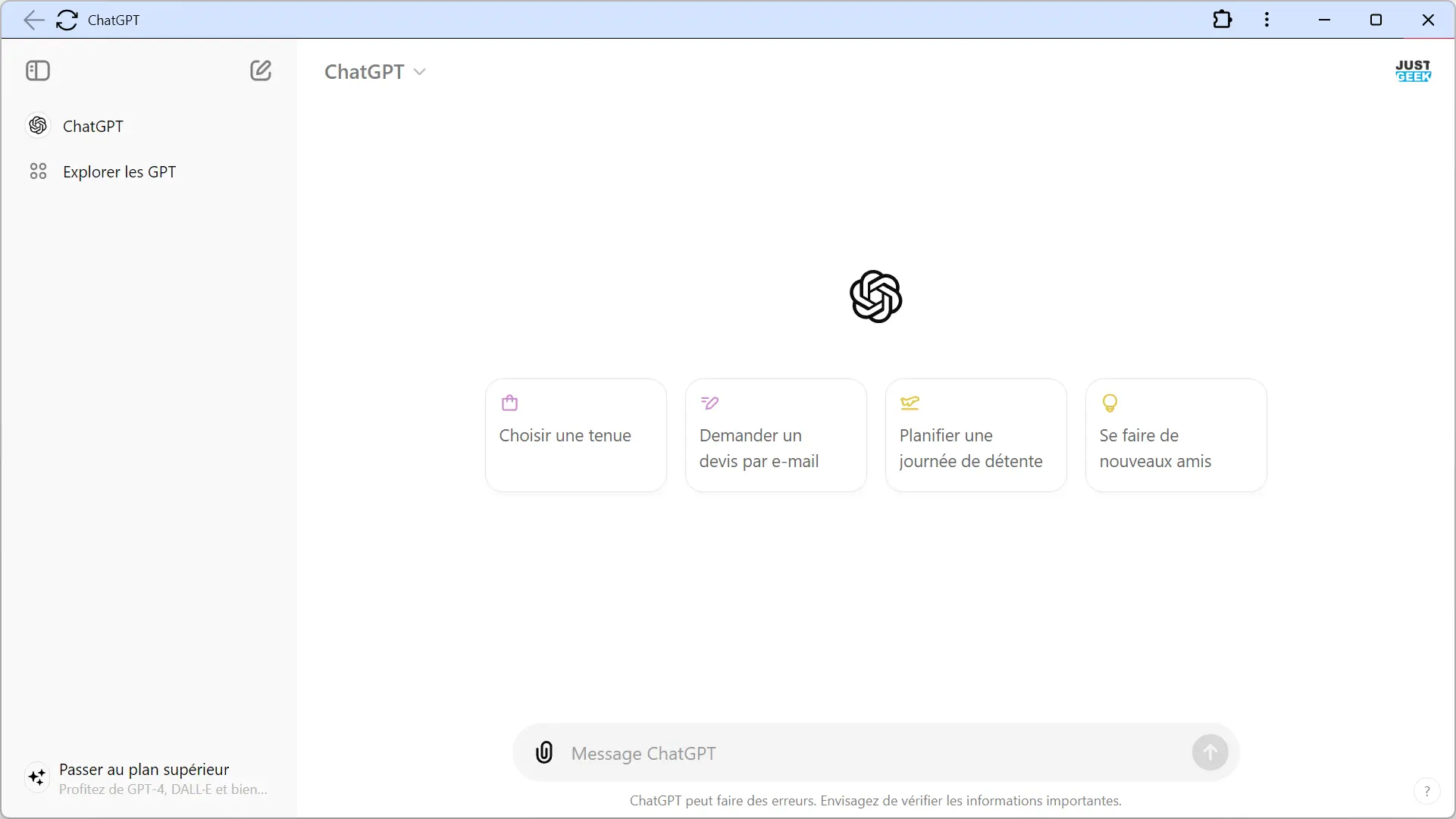
Beim ersten Start wird ChatGPT in einem speziellen Fenster ohne die Chrome-Oberfläche geöffnet. Sie können dieses Fenster für einen noch schnelleren Zugriff an Ihre Taskleiste anheften.
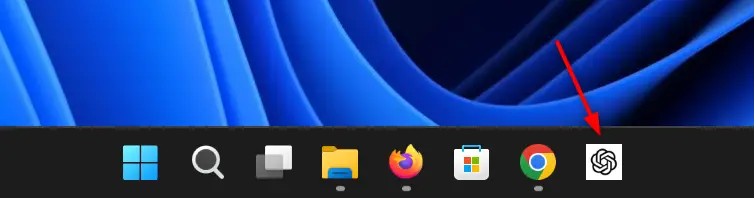
Installieren Sie ChatGPT als Windows-App mit Microsoft Edge
Wenn Sie lieber den Microsoft Edge-Browser verwenden möchten, der standardmäßig in windows 11 und 10 integriert ist, ist dies genauso einfach. Edge bietet eine spezielle Option, um jede Website in eine App zu verwandeln. So geht's:
- Öffnen Sie Microsoft Edge und gehen Sie zu Website-Web das ChatGPT.
- Melden Sie sich bei Bedarf bei Ihrem ChatGPT-Konto an.
- Klicken Sie auf der Chat-Oberfläche auf Speisekarte « drei Punkte » oben rechts im Edge-Fenster.
- Bewegen Sie den Mauszeiger im Dropdown-Menü über „ Anwendungen “, dann klicken Sie auf „ Installieren Sie diese Site als Anwendung ».
- Im sich öffnenden Fenster können Sie den Anwendungsnamen anpassen und ein Symbol auswählen. Klicken Sie dann auf „ Installateur ».
✅ Das ist alles! Edge erstellt eine eigenständige ChatGPT-App und fügt sie Ihrem Startmenü hinzu. Sie können es wie jede andere Windows-App starten und es für den schnellen Zugriff sogar an Ihre Taskleiste oder Ihren Startbildschirm anheften.
Passen Sie Ihre ChatGPT-App an
Unabhängig davon, ob Sie Chrome oder Edge zum Erstellen Ihrer ChatGPT-App verwendet haben, können Sie sie ganz einfach anpassen, damit sie sich nahtlos in Ihre Arbeitsumgebung einfügt. Hier sind ein paar Ideen:
- Ändern Sie das App-Symbol, indem Sie mit der rechten Maustaste auf die Verknüpfung klicken und „Eigenschaften“ auswählen. Klicken Sie dann auf „Symbol ändern“ und wählen Sie ein PNG- oder ICO-Bild Ihrer Wahl.
- Erstellen Sie eine Tastenkombination, um die Anwendung in Rekordzeit zu starten. Klicken Sie mit der rechten Maustaste auf die Anwendungsverknüpfung, wählen Sie „Eigenschaften“ und dann „Verknüpfung“. Klicken Sie in das Feld „Hotkey“ und drücken Sie die gewünschte Tastenkombination (z. B. STRG + ALT + C).
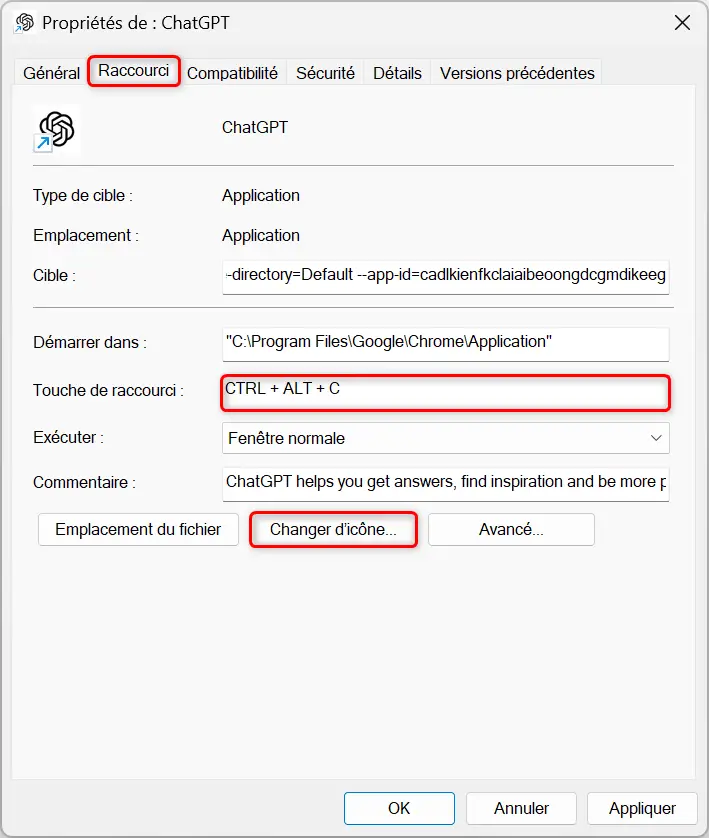
Mit diesen kleinen Tipps wird Ihre ChatGPT-Anwendung perfekt in Ihren Arbeitsablauf integriert, für optimale Produktivität und Komfort.
Abschluss
Die Umwandlung von ChatGPT in eine native Windows-App ist ein Kinderspiel, egal ob Sie Google Chrome, Microsoft Edge oder einen anderen kompatiblen Browser verwenden. Mit nur wenigen Klicks können Sie ChatGPT von Browserbeschränkungen befreien und es zu einem echten Produktivitätstool machen, genau wie Ihre anderen Lieblingsanwendungen.
Zögern Sie also nicht länger: Verwandeln Sie ChatGPT jetzt in eine Windows-Anwendung und entdecken Sie eine neue, reibungslosere und effizientere Möglichkeit, mit Ihrer bevorzugten künstlichen Intelligenz zu interagieren.
Und Sie, haben Sie ChatGPT bereits in eine Webanwendung für Windows umgewandelt? Was sind Ihre Tipps und Tricks, um dieses KI-Tool optimal zu nutzen? Teilen Sie Ihre Erfahrungen in den Kommentaren!






