Aussehen und Verhalten von Windows haben sich weiterentwickelt. Während in Windows XP und Windows 7 alles schön war, bot Windows 10 mehr Funktionen, aber nicht so sehr für das Aussehen. Im Gegensatz dazu mischt Windows 11 das Aussehen und Verhalten der älteren Windows-Versionen mit einem modernen Touch und bietet mehr Funktionen als Windows 10. In diesem Beitrag gehe ich darauf ein, wie Sie Windows-Hintergründe, Farben, Sperrbildschirme und mehr anpassen können Themen.
Anpassen von Windows 11/10
Windows-Personalisierungseinstellungen sind unter Einstellungen > Personalisierung verfügbar. Es hat die folgenden spezifischen Einstellungen: Hintergrund, Farben, Sperrbildschirm, Themen, Start und Taskleiste. In Windows 11 haben Sie die Touch-Tastatur und Schriftarten als zusätzliche Einstellungen.
- Hintergrund
- Akzentfarbe
- Bildschirm sperren
- App-Benachrichtigungen auf dem Sperrbildschirm
- Passen Sie ein Windows-Design an
- Startmenü Apps und Ordner
- Schriftarten installieren
Stellen Sie sicher, dass Sie sie durchgehen, um herauszufinden, welche Funktionen Ihnen am besten gefallen.
1]Stellen Sie Ihr bevorzugtes Desktop-Hintergrundbild oder Ihren bevorzugten Hintergrund auf

Es ist das erste, was Sie ändern werden, wenn Sie sich an Ihrem PC anmelden. Wir alle lieben es, unsere Lieblingshintergründe zu haben, und Windows 11/10 bietet Ihnen viele Funktionen. Hier also, wie Sie es ändern können
- Auswählen Hintergrund. Hier sehen Sie eine Vorschau, wie es mit dem aktuellen oder dem von Ihnen eingerichteten Hintergrundbild aussehen wird.
- Sie haben hier drei Optionen über das Dropdown-Menü.
- Bild: Wählen Sie ein Bild aus, das Sie verwenden möchten. Sie können dann direkt auf dem Bildschirm angeordnet werden, um ihn in Form von Kacheln zu überspannen.
- Einfarbig: Sie können eine aus der Farbauswahl auswählen, wenn Sie es mögen, schlicht und einfach.
- Diashow: Mit dieser Option können Sie mehr als ein Bild Ihrer Wahl auswählen und es dann alle paar Sekunden ändern.
Wenn Sie jetzt mehrere Monitore verwenden, können Sie diese erweitern oder separate Hintergrundbilder verwenden. Lesen Sie hier mehr darüber.
2]Wählen Sie den Farbakzent nach Ihrem Geschmack

Wenn Sie genau hinsehen, gibt es im gesamten Windows-Erlebnis ein wenig Farbe. Die Standardeinstellung ist blau. Wenn Sie es ändern möchten, verwenden Sie den Abschnitt Farben. Hier kannst du Wählen Sie aus den verfügbaren Standardfarben oder verwenden Sie die Farbauswahl. Die Farbe wird überall verwendet, einschließlich Start, Taskleiste, Action Center und so weiter.
Was ich mag, ist die Option Ändern Sie die Akzentfarbe basierend auf dem Hintergrundbild. Jedes Mal, wenn sich die Tapete ändert, bekomme ich eine neue Akzentfarbe, und das hält den Look frisch.
Wenn Sie die automatische Akzentfarbenoption wählen, können Sie dies tun Überspringen Sie die Anzeige der Akzentfarbe für Start, Taskleiste, Aktionszentrum und Titelleisten. Außerdem würde ich vorschlagen, die Transparenzeffekte eingeschaltet zu lassen. Windows 11/10 kommt mit Fluent Design und sie sehen fantastisch aus. Schließlich können Sie zwischen wählen Dunkle und helle Themen für Ihre Apps.
3]Passen Sie den Sperrbildschirm an
Wie bei Desktop-Hintergründen können Sie den Sperrbildschirm anpassen, um ein Bild oder eine Diashow oder Windows-Spotlight anzuzeigen.
Für diejenigen, die es nicht wissen, ist Windows Spotlight eine Option für den Hintergrund des Sperrbildschirms, der verschiedene Hintergrundbilder anzeigt und gelegentlich Vorschläge auf dem Sperrbildschirm anbietet. Ich würde vorschlagen, dass Sie sich über Windows Spotlight informieren und dieses Windows Spotlight-Tool ausprobieren, das sie als Hintergrundbild auf Ihrem PC speichert – aber lassen Sie uns über die Cortana-Integration sprechen.

Sie können den Sperrbildschirmstatus auch über den Kalender konfigurieren und dasselbe Hintergrundbild wie den Sperrbildschirm auf dem Anmeldebildschirm verwenden.
Profi-Tipp:
- Wenn Sie die Diashow auf LockScreen verwenden, können Sie auswählen, dass Bilder Ihrer Camera Roll-Ordner von OneDrive angezeigt werden. Stellen Sie sicher, dass alle Bilder auf Ihrem PC verfügbar sind
- Der Sperrbildschirm kann störende Werbung anzeigen. Aber Sie können die Werbung auf dem Sperrbildschirm deaktivieren.
4]App-Benachrichtigungen auf dem Sperrbildschirm (nur Windows 10)
Dies ist zwar nicht neu, aber ich empfehle Ihnen dringend, es täglich zu verwenden. Wie Sie Benachrichtigungen und Vorschauen von Apps auf Ihrem Telefon erhalten, können Sie Wählen Sie Apps aus, um ähnliche Benachrichtigungen auf dem Sperrbildschirm anzuzeigen um das Wesentliche nicht zu verpassen.
Hier können Sie bis zu sieben Apps auswählen, um Benachrichtigungen zusammen mit Ihrem Kalender anzuzeigen. Wenn Sie also an zwei verschiedenen Maschinen arbeiten, wird Ihnen schon ein Blick auf diese Maschine klar, dass Ihnen nichts Wichtiges entgeht.
5]So bewerben Sie sich, passen Sie ein Windows-Design an

Wir haben ausführliche Details darüber geschrieben, wie Sie Windows 11/10-Designs einschließlich benutzerdefinierter Designs speichern und verwenden können. Ich schlage vor, dass Sie dieses Tutorial lesen, aber ich würde gerne noch ein paar Dinge darüber teilen.
Sie können Designs jetzt direkt aus dem Microsoft Store herunterladen. Anstatt auf eine Website zu gehen und sie herunterzuladen, ist es viel sicherer und stellt sicher, dass sie auf dem neuesten Stand bleiben. Der Link zum Herunterladen der Designs ist direkt in den Themenabschnitten der Personalisierung verfügbar.
Sobald Sie sich im Bereich „Designs“ befinden, können Sie von hier aus auch Farbe, Ton, Maus-Corusor und Hintergrund konfigurieren. Es ist nützlich, wenn Sie das vorhandene Design weiter anpassen möchten.
6]Anpassen von Start mit Apps und Ordnern
Während wir eine vollständige Anleitung zum Startmenü und zur Taskleiste haben, bietet der Personalisierungsbereich die Möglichkeit, Ordner und Apps hinzuzufügen. Unter Einstellungen > Personalisierung > Start können Sie Folgendes auswählen:
- Die Show kürzlich hinzugefügte Apps
- Am häufigsten verwendete Apps anzeigen
- Kürzlich geöffnete Elemente in Start, Sprunglisten und Datei-Explorer anzeigen
- Ordner, dh Dokumente, Downloads, Musik und mehr.
7]Schriftarten installieren
Der letzte Teil dieses Abschnitts sind Schriftarten. Sie können Schriftarten hinzufügen, Schriftarten aus dem Microsoft Store suchen und in der Liste der verfügbaren Schriftarten suchen. Sie können die Schriftarten auch ziehen und ablegen, um sie sofort zu installieren.
Wie passe ich Windows ohne Aktivierung an?
Du kannst nicht. Windows verbietet strikt jegliche Personalisierungsänderung, es sei denn, Sie haben Windows aktiviert. Sie sollten auch ein Wasserzeichen auf dem Desktop sehen, das Sie auffordert, Windows zu aktivieren. Wenn Sie Windows kürzlich installiert haben und es immer noch nicht aktiviert ist, befolgen Sie diese Anleitung, um Windows zu aktivieren.
Wie ändere ich den Hintergrund auf meinem nicht aktivierten Windows?
Sie können zwar nicht auf die Personalisierungseinstellungen zugreifen und etwas ändern, aber Sie können es sicherlich in die andere Richtung ändern. Klicken Sie mit der rechten Maustaste auf ein beliebiges Bild und legen Sie es als Desktop-Hintergrund fest.


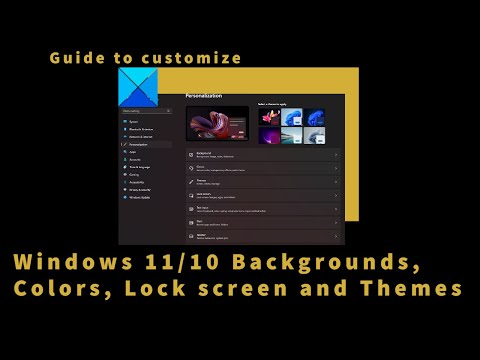





![Windows konnte keine Verbindung zum Drucker herstellen [Fixed]](https://static.futuriq.de/uploads/2022/03/Windows-cannot-connect-to-the-Shared-Printer-Fixed-1647822816-2127312666-180x135.png)