Microsoft is gradually working to remove settings from the Control Panel and move them to the Windows Settings. Some of the key settings have already been migrated, including Programs and Features, Disk Cleanup, Network settings (DNS over HTTPS), and a lot more. Having said that, Control Panel is here to stay for the foreseeable future, and you can open the Control Panel in Windows 11 right now. It houses all the legacy settings, including Backup and Restore, Network and Sharing Centre, etc. So let’s not waste time and learn how to find and open the Control Panel in Windows 11.
Open the Control Panel in Windows 11 (2022)
We have mentioned 9 different ways to access the Control Panel in Windows 11 in this article. You can expand the table below to learn how to access the Control Panel using the Start Menu, Desktop shortcut, Command Prompt, and other easy methods.
1. First, press the Windows key and type “control“. The Control Panel will appear as the top search result, and you can click to open it.
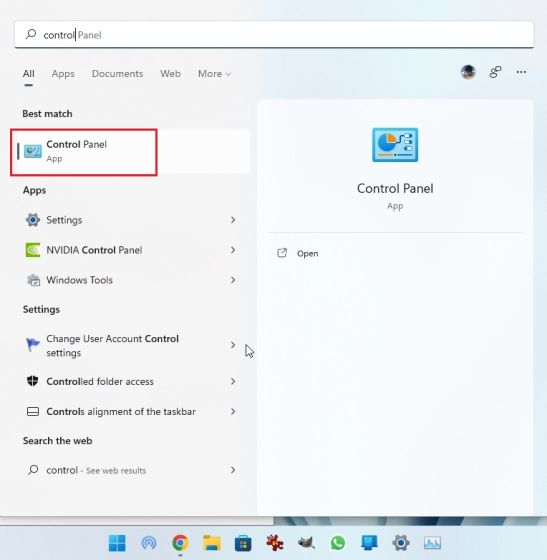
2. The Control Panel will open right there on your Windows 11 PC. Now, you can go ahead and uninstall programs on Windows 11, access Network and Sharing Center, and do much more.

3. You can click on the “View by” option in the top-right corner and change the appearance to “Large icons“. This will make the Control Panel look more like Windows 10’s Control Panel.
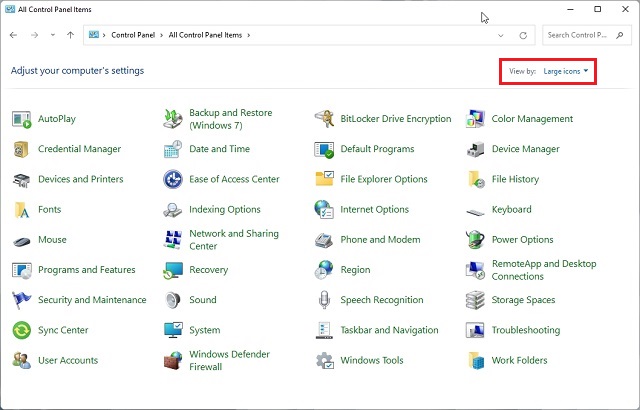
Open Control Panel in Windows 11 Using the Run Dialog Box
1. You can also execute a Run command to quickly open the Control Panel in Windows 11. Use the Windows 11 keyboard shortcut “Win + R” to open the Run dialog box. Here, type control and hit Enter.
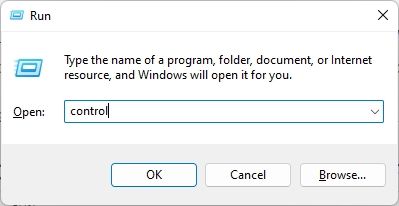
2. This will instantly open the Control Panel in Windows 11.

Find Control Panel in Windows 11 from Windows Tools
1. Open the Start menu in Windows 11 and click on “All apps” in the top-right corner.
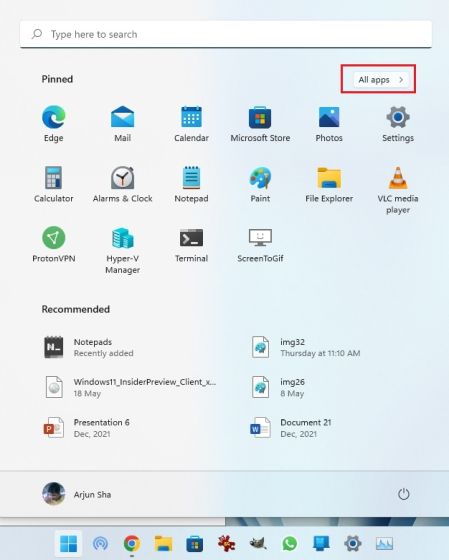
2. Next, scroll down and look for “Windows Tools“. Click to open it.
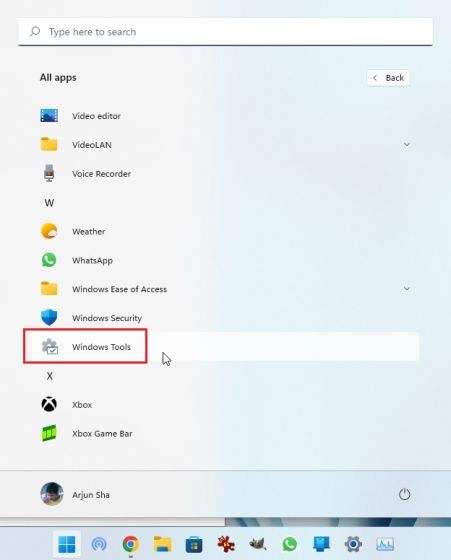
3. Under the Windows Tools window, find and open the “Control Panel” on your PC.
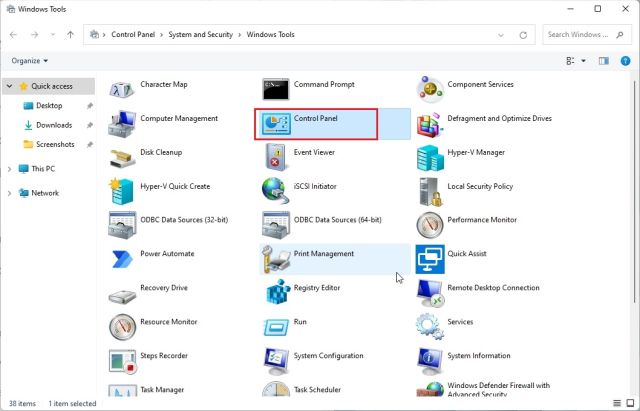
4. And that is how you can access the Control Panel from Windows Tools in Windows 11.

Open Control Panel in Windows 11 from Command Prompt or PowerShell
You can also open Command Prompt in Windows 11 from Command Prompt or PowerShell, whichever is your favorite Terminal. I love to use Windows Terminal because it offers me customization options, and you can open many instances of various environment shells. In this tutorial, I am using Command Prompt to open the Control Panel, but you can also use PowerShell or Windows Terminal.
1. Press the Windows key, search for “cmd“, and open “Command Prompt”. You don’t need to open CMD with Administrator privilege, but if you want to always open apps with admin access in Windows 11, follow the linked guide.
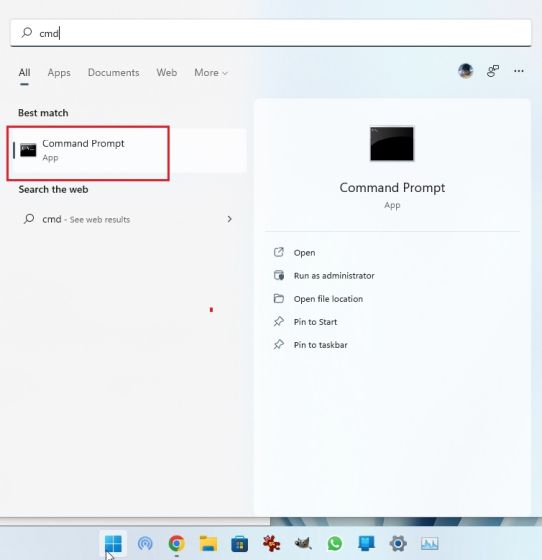
2. Once you are in the CMD window, type control and hit Enter.

3. This will open the Control Panel in Windows 11 right away.

Open Control Panel in Windows 11 Using the Settings App
1. Use the keyboard shortcut “Win + I” to quickly open Windows Settings. You can also open Windows Settings from the Start menu.
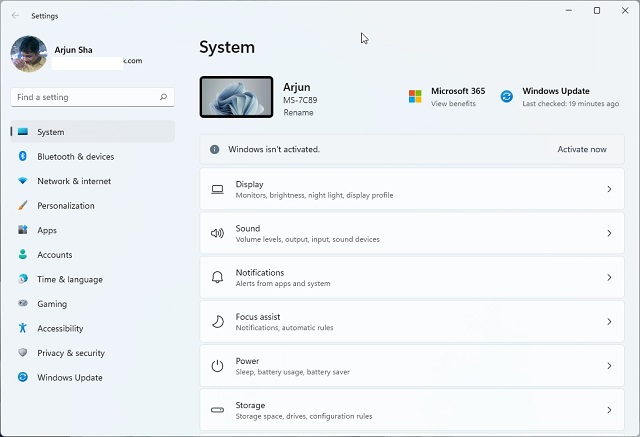
2. In the Settings app, enter “control panel” in the search field. You will get the “Control Panel” suggestion right away and can click it to access legacy Windows settings.
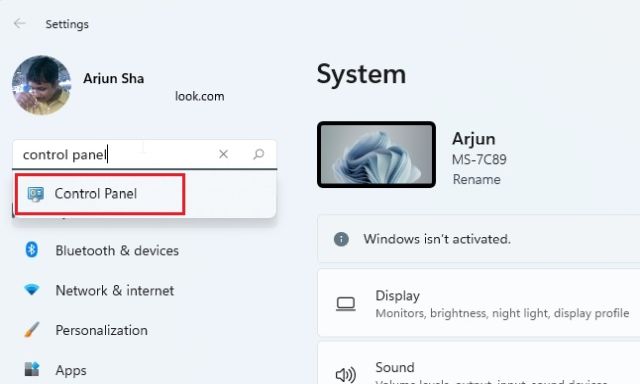
3. And that is how you can find Control Panel using the Settings app in Windows 11.

Open Control Panel in Windows 11 from File Explorer
1. Use the keyboard shortcut “Win + E” to open the File Explorer in Windows 11. Here, under the address bar, click on the downward-facing arrow and choose “Control Panel” from the dropdown menu. You can do this from any location in File Explorer.

2. A Control Panel window will open right away.

Open Control Panel in Windows 11 from Task Manager
To access the Control Panel in Windows 11 from the Task Manager, follow the steps below:
1. First, use the keyboard shortcut “Ctrl + Shift + Esc” to open the Task Manager. In the top-row menu, click on “File” and choose “Run new task”.
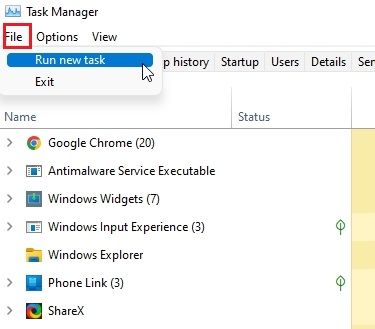
2. Next, type control and hit Enter.
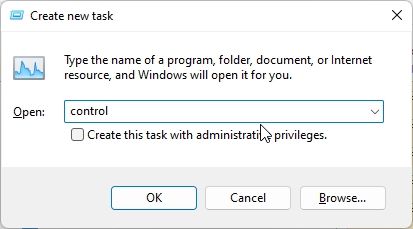
3. This will automatically open the Control Panel on your PC.

Create a Desktop Shortcut for Control Panel in Windows 11
While the above methods let you access Control Panel in Windows 11, follow the instructions below if you want to create a desktop shortcut for Control Panel on the Desktop or any other location.
1. Press the Windows key and type “theme“. Now, click on “Themes and related settings” to open the Settings app.
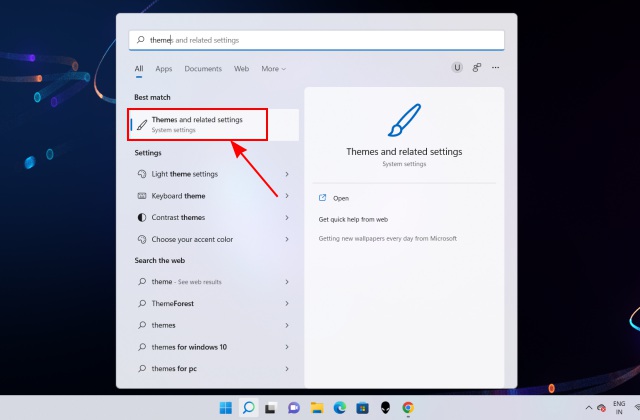
2. Here, scroll down and click on “Desktop icon settings“.
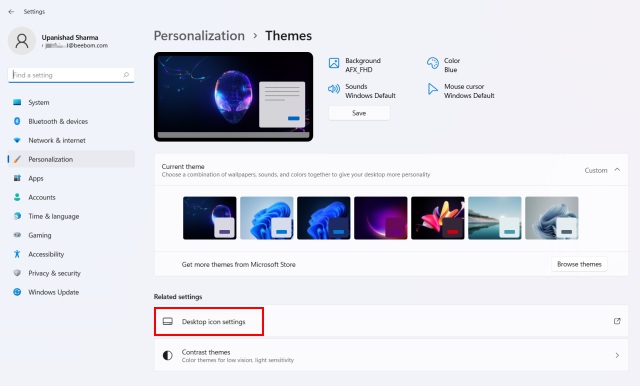
3. A pop-up window will open up. Here, enable the checkbox for “Control Panel” and click on “OK“.
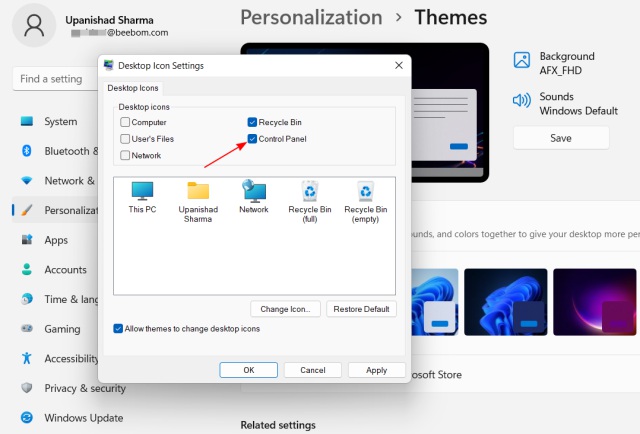
4. Now, a Control Panel shortcut will be added to your desktop. Double-click it to open the Control Panel.
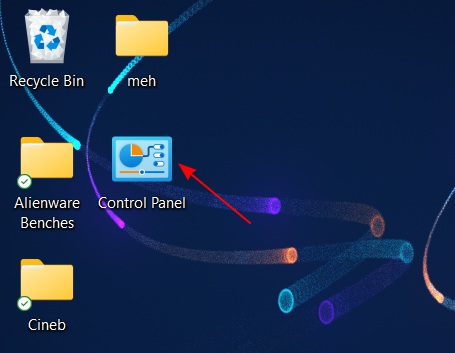
5. In case you want to create a custom shortcut with a command, right-click on the desktop and choose New -> Shortcut.
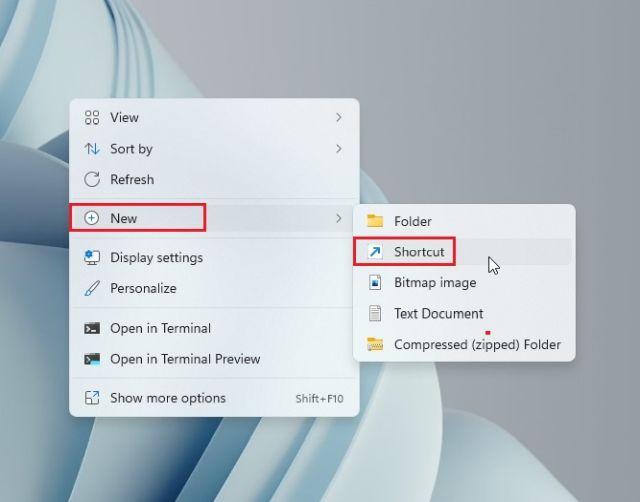
6. Under the text field, enter the below path and click on “Next“.
%windir%\System32\control.exe
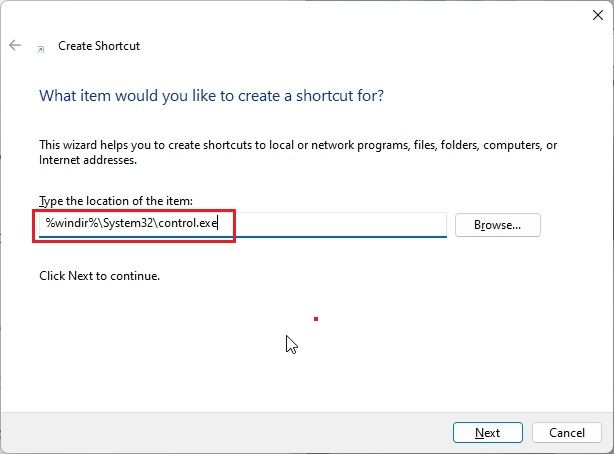
7. On the next page, set a name for the shortcut. I have entered “Control Panel“. Now, click on “Finish”.
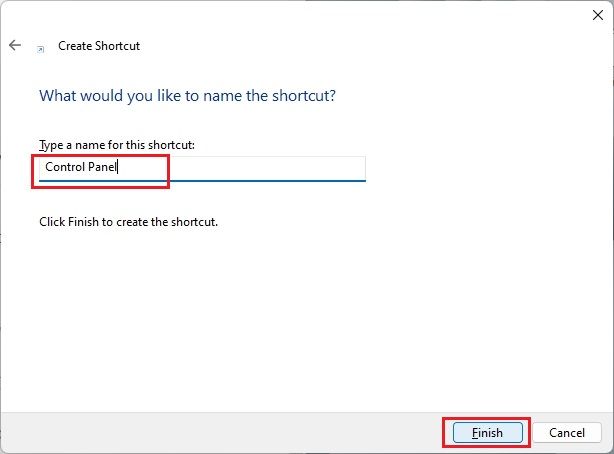
8. A shortcut will be added to the desktop or wherever you are creating the custom shortcut.
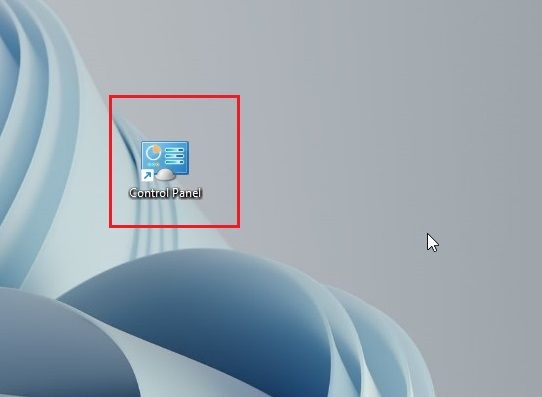
9. Now, click on the shortcut and the Control Panel will appear on the screen.

Open Control Panel Tools in Windows 11 With God Mode
God mode on Windows 11 does not exactly open the Control Panel but houses many essential Windows tools and settings that are generally available under the Control Panel. For example, you can access Backup and Restore, Devices and Printers, Internet Options, Programs and Features, and more options using this feature.
We have already written a detailed tutorial on how to enable God mode on Windows 11, so you can follow the linked article to turn on this nifty feature. That said, here are brief instructions for you to follow.
1. Right-click on the desktop and choose New -> Folder.
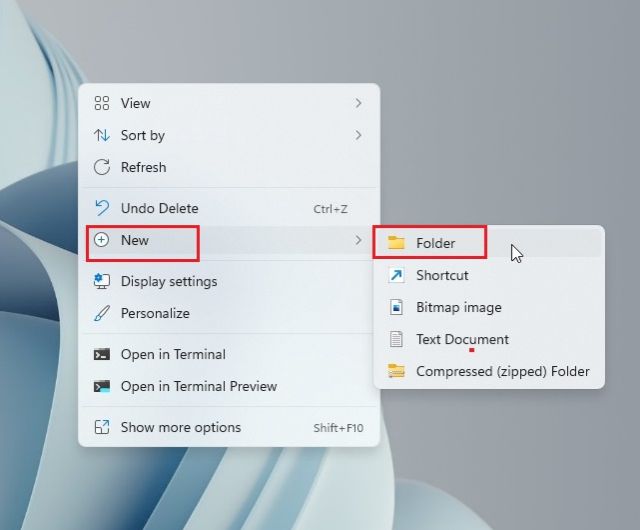
2. Next, rename it to the below string and hit Enter.
GodMode.{ED7BA470-8E54-465E-825C-99712043E01C}
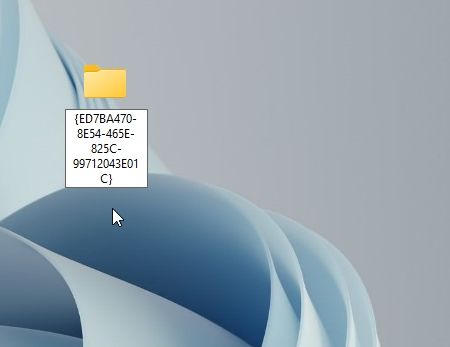
3. The folder will turn into a Control Panel-like icon. Now, open it, and you will find all the Control Panel tools and settings right here.
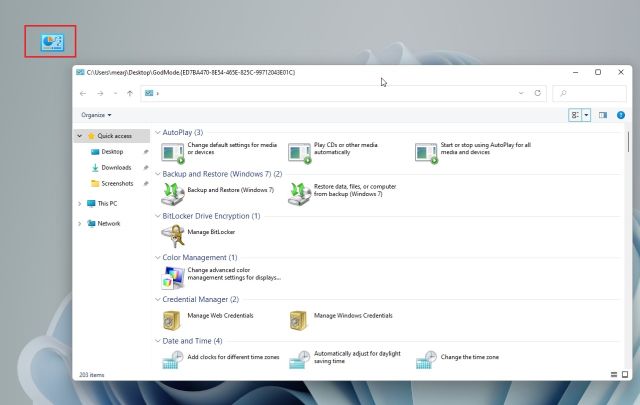
Find the Control Panel in Windows 11 with Ease
So these are the nine methods you can use to find the Control Panel in Windows 11. From the looks of it, Mircosoft does not appear to be ready to remove the Control Panel from Windows 11 anytime soon. Sure, Microsoft is working on migrating many features, but I am sure there will be new workarounds to access the legacy menu. Anyway, that is all from us. If you want to find the MAC address in Windows 11, we have a handy guide for that. And to learn about the best Registry hacks for Windows 11, follow our linked tutorial. Finally, if you have any questions, let us know in the comments section below.






