Wenn die Taskleistensymbole auf Ihrem Computer nicht reagieren, verschwinden oder fehlen, finden Sie unten die Schritte zur Behebung des Problems, dass die Taskleiste in Windows 10 nicht funktioniert.
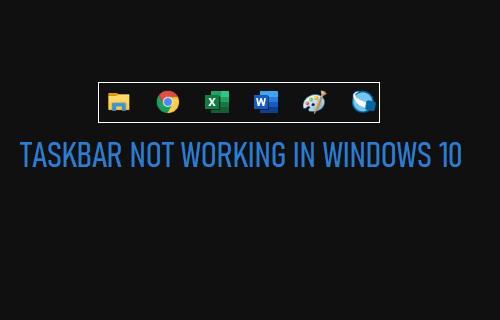
Taskleiste funktioniert nicht in Windows 10
Die Taskleiste auf einem Windows-Computer bietet schnellen Zugriff auf Webbrowser, Datei-Explorer, Benachrichtigungen, Mail-App und andere häufig verwendete Apps und Programme auf dem Computer.
Darüber hinaus enthält die Taskleiste die Windows-Startschaltfläche, Suchleiste, Datum/Uhrzeit, Tonsteuerung, Akku, Wi-Fi und bietet über das Rechtsklickmenü auch schnellen Zugriff auf den Task-Manager und andere Dienste.
Wenn Benutzer über die Funktion der Taskleiste in Windows 10 berichten, beziehen sie sich im Allgemeinen auf Fälle von fehlenden Taskleistensymbolen, Taskleistensymbolen, die nicht reagieren, Taskleisten-Rechtsklickmenü funktioniert nicht und Taskleiste selbst verschwindet vom Bildschirm.
1. Deaktivieren Sie den Tablet-Modus
Wenn Sie einen Dual-Modus-Computer (Tablet/Desktop) verwenden, deaktivieren Sie den Tablet-Modus und dies sollte bei der Behebung von Problemen im Zusammenhang mit der Taskleiste auf Ihrem Computer helfen.
Gehe zu Einstellungen > System > auswählen Tabellenmodus im linken Bereich. Verwenden Sie im rechten Bereich das Dropdown-Menü zur Auswahl Verwenden Sie den Desktop-Modus Möglichkeit.
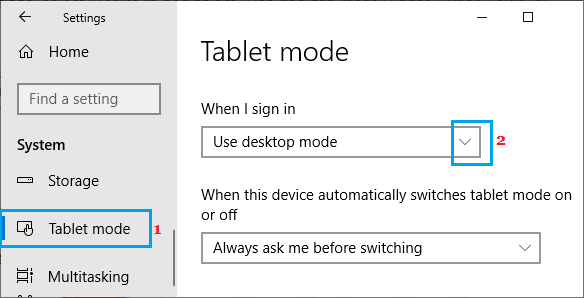
Starten Sie Ihren Computer neu und Sie sollten die fehlenden Taskleistensymbole wieder auf Ihrem Computer finden.
2. Starten Sie den Windows-Explorer neu
Wenn die Taskleiste nicht reagiert, liegt das Problem möglicherweise an einem Fehler im Windows Explorer-Dienst.
Klicken Sie mit der rechten Maustaste auf Anfang anklicken und anklicken Taskmanager. Klicken Sie im Task-Manager-Bildschirm mit der rechten Maustaste auf Windows Explorer und klicken Sie auf die Neu starten Möglichkeit.
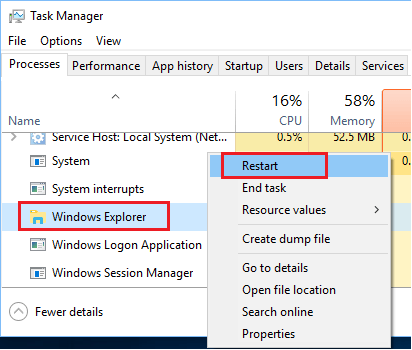
Notiz: Wenn Sie den Windows Explorer-Prozess im Task-Manager nicht finden können, öffnen Sie eine beliebige Datei auf Ihrem Computer, wodurch der Windows Explorer-Prozess auf dem Bildschirm des Task-Managers angezeigt wird.
3. Installieren Sie Aktualisierungen
Gehe zu Einstellungen > Updates & Sicherheit > anklicken Windows Update im linken Bereich. Klicken Sie im rechten Bereich auf Auf Updates prüfen Taste.
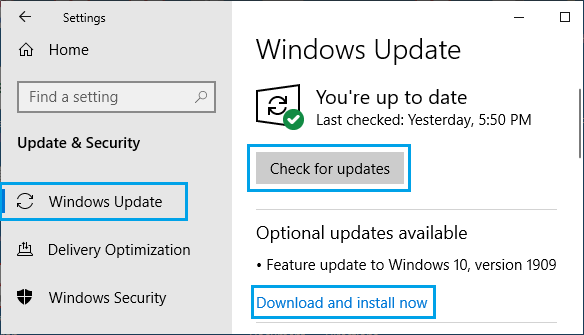
Wenn Updates verfügbar sind, klicken Sie auf Jetzt herunterladen und installieren, um Updates auf Ihrem Computer zu installieren.
4. Verwenden Sie die Problembehandlung für Windows Store-Apps
Gehe zu Einstellungen > Update & Sicherheit > auswählen Fehlerbehebung Option im linken Bereich. Scrollen Sie im rechten Bereich nach unten und klicken Sie auf Zusätzliche Fehlerbehebungen.

Scrollen Sie auf dem nächsten Bildschirm nach unten und wählen Sie aus Windows Store-Apps und klicken Sie auf Führen Sie die Problembehandlung aus.
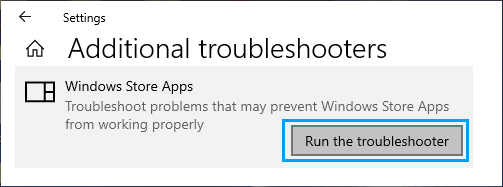
5. Starten Sie den Anwendungsidentitätsdienst
Klicken Sie mit der rechten Maustaste auf die Start Knopf und klicken Sie auf Laufen. Geben Sie im Run Command Window ein services.msc und klicken Sie auf Laufen.

Klicken Sie auf dem Bildschirm Dienste mit der rechten Maustaste auf Anwendungsidentitätsdienst und klicken Sie auf Anfang.
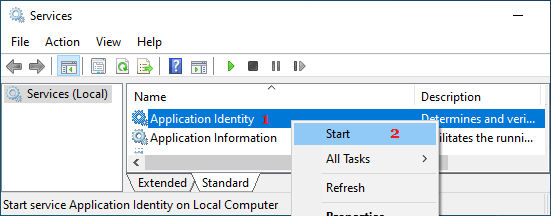
6. Installieren Sie die Taskleisten-Apps erneut
Klicken Sie mit der rechten Maustaste auf die Anfang anklicken und anklicken PowerShell (Administrator).
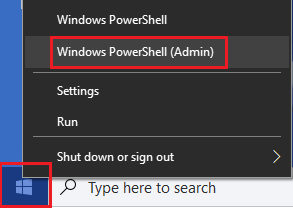
Geben Sie im Powershell-Fenster den folgenden Befehl ein und drücken Sie die Eintreten Schlüssel.
Get-AppxPackage -AllUsers | Foreach {Add-AppxPackage -DisableDevelopmentMode -Register „$($_.InstallLocation)AppXManifest.xml“}
Notiz: Wenn Sie den AppData-Ordner nicht finden können, aktivieren Sie die Optionen zum Anzeigen versteckter Dateien auf Ihrem Computer.
7. Systemabbild reparieren
Offen Eingabeaufforderung als Admin > Typ DISM /Online /Cleanup-image /RestoreHealth im Eingabeaufforderungsfenster und drücken Sie die Eintreten Taste.

Schließen Sie das Eingabeaufforderungsfenster und prüfen Sie, ob die Taskleiste auf Ihrem Computer jetzt ordnungsgemäß funktioniert.
8. RUN SFC-Befehl
Offen Eingabeaufforderung Als Admin > eingeben sfc /scannen im Eingabeaufforderungsbildschirm und drücken Sie die Enter-Taste.

Wenn dies nicht hilft, versuchen Sie, das Systemabbild zu reparieren.
9. Verwenden Sie die Systemwiederherstellung oder erstellen Sie ein neues Benutzerkonto
Wenn auf Ihrem Computer ein Systemwiederherstellungspunkt verfügbar ist, können Sie Ihr Gerät mithilfe der Systemwiederherstellung auf seinen früheren Betriebszustand zurücksetzen.
Wenn kein Systemwiederherstellungspunkt verfügbar ist, müssen Sie ein neues lokales Benutzerkonto erstellen und dieses neue Benutzerkonto verwenden.
10. Neuinstallation von Windows 10
Bei schwer zu behebenden Problemen bietet Windows 10 die Möglichkeit, mit einer Neuinstallation von Windows 10 zu beginnen. Dadurch werden alle installierten Apps und Programme von Ihrem Computer entfernt, während Ihre persönlichen Dateien intakt bleiben.
Gehe zu Einstellungen > Update & Sicherheit > anklicken Wiederherstellung im linken Bereich. Scrollen Sie im rechten Bereich nach unten und klicken Sie auf Erfahren Sie, wie Sie mit einer sauberen Installation von Windows neu starten können Link unter „Weitere Wiederherstellungsoptionen“.
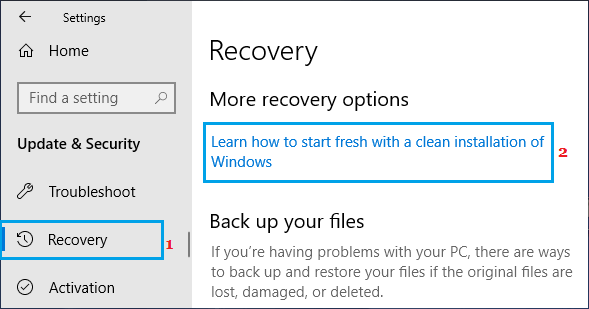
Wenn „Apps wechseln?“ Eingabeaufforderung, klicken Sie auf die Ja Taste.
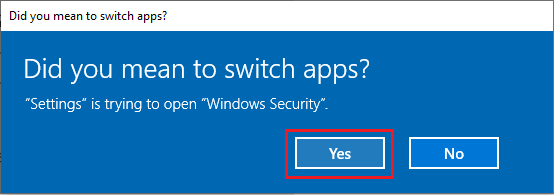
Klicken Sie auf dem nächsten Bildschirm auf Loslegen und befolgen Sie die Anweisungen, um die neueste Version des Windows-Betriebssystems auf Ihrem Computer neu zu installieren.
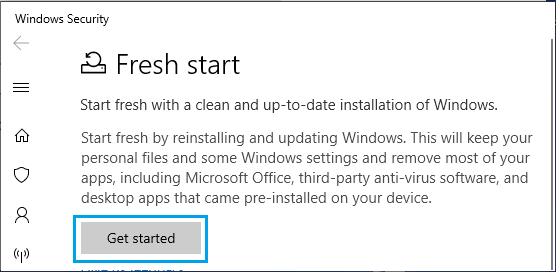
Notiz: Dieser Vorgang hält Ihre persönlichen Dateien intakt, entfernt jedoch Microsoft Office und andere Apps. Sie müssen diese Apps erneut auf Ihrem Gerät installieren.






