Wenn Sie den Microsoft Edge-Browser auf Ihrem Computer nicht öffnen können, finden Sie unten die Schritte zur Fehlerbehebung und Behebung des Problems, dass Microsoft Edge in Windows 11/10 nicht geöffnet wird.
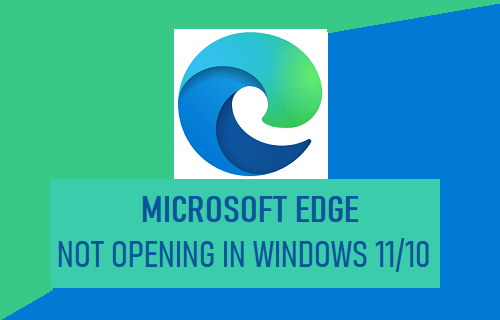
Kann Microsoft Edge nicht öffnen
Ein häufiger Grund dafür, dass der Microsoft Edge-Browser nicht geöffnet wird, liegt in Ad-Block oder anderen Erweiterungen oder Plugins, die verhindern, dass der Browser geöffnet wird oder ordnungsgemäß funktioniert.
Wenn Sie keine Browsererweiterungen verwenden, könnte das Problem daran liegen, dass der Edge-Browser durch das auf Ihrem Computer installierte Antivirenprogramm blockiert wird oder dass die Microsoft Edge-App beschädigt oder beschädigt ist.
1. Beenden Sie Microsoft Edge-Prozesse mit dem Task-Manager
Klicken Sie mit der rechten Maustaste auf die Taskleiste und auswählen Taskmanager im Rechtsklickmenü. Wechseln Sie auf dem Task-Manager-Bildschirm zu Prozesse Registerkarte > Rechtsklick auf Microsoft Edge und auswählen Task beenden Möglichkeit.
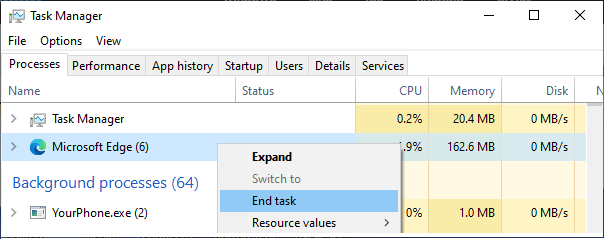
Prüfen Sie danach, ob Sie den Microsoft Edge-Browser auf Ihrem Computer öffnen können.
2. Starten Sie den Computer neu
Das Problem kann auf ein festgefahrenes Programm oder einen festgefahrenen Prozess zurückzuführen sein, der Windows daran hindert, den Microsoft Edge-Browser auf Ihrem Computer zu starten.
Einfach Neu starten den Computer und prüfen Sie, ob Sie den Microsoft Edge-Browser verwenden können.
3. Reparieren Sie Microsoft Edge
Windows macht es wirklich einfach, Apps zu reparieren, wenn sie sich nicht öffnen oder auf Ihrem Computer nicht richtig funktionieren.
Gehe zu Einstellungen > Anwendungen > auswählen Apps & Funktionen im linken Bereich. Wählen Sie im rechten Bereich aus Microsoft Edge und klicken Sie auf Ändern.
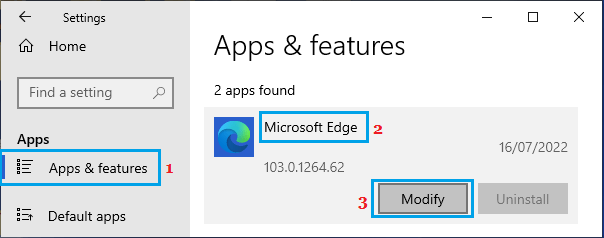
Klicken Sie im nächsten Popup auf die Schaltfläche Microsoft Edge reparieren.
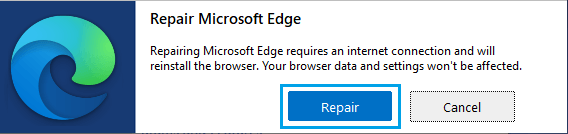
Dadurch lädt Windows die neueste Version von Microsoft Edge herunter und installiert sie auf Ihrem Computer.
4. Öffnen Sie Microsoft Edge im privaten Modus
Klicken Sie mit der rechten Maustaste auf die Edge-Symbol in der Taskleiste und wählen Sie aus Neues InPrivate-Fenster Möglichkeit.
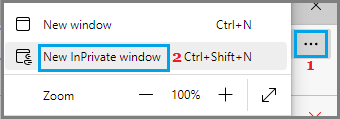
Wenn Sie Microsoft Edge im privaten Modus öffnen können, weist dies auf die Möglichkeit hin, dass das Problem mit einer Erweiterung, einem Plug-in oder einer bestimmten Änderung der Browsereinstellungen zusammenhängt.
Die Lösung in diesem Fall besteht darin, Browsererweiterungen zu deaktivieren oder von Ihrem Computer zu entfernen.
5. Browsererweiterungen deaktivieren/entfernen
Sie können die Erweiterung identifizieren, die Probleme auf Ihrem Gerät verursacht, indem Sie alle Erweiterungen deaktivieren und nacheinander wieder aktivieren.
Offen Microsoft Edge im privaten Modus > klicken Sie auf 3-Punkte-Symbol und auswählen Erweiterungen im Dropdown-Menü.
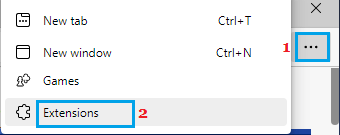
Klicken Sie im nächsten Bildschirm auf Erweiterungen verwalten. Auf dem Bildschirm „Erweiterungen“ können Sie Erweiterungen deaktivieren, indem Sie den Schalter auf bewegen AUS positionieren und löschen Sie Erweiterungen, indem Sie auf klicken Entfernen Möglichkeit.
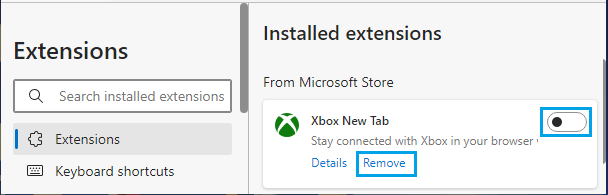
Nachdem Sie die Erweiterungen deaktiviert/entfernt haben, sollten Sie den Microsoft Edge-Browser auf Ihrem Computer starten.
6. Setzen Sie den Microsoft Edge-Browser zurück
Die Option Zurücksetzen in Microsoft Edge deaktiviert alle Erweiterungen/Plugins und setzt den Browser auf seine ursprünglichen Standardeinstellungen zurück.
Offen Microsoft Edge Browser im privaten Modus > Klicken Sie auf Symbol mit drei Punkten und auswählen Einstellungen im Dropdown-Menü.

Scrollen Sie auf dem Einstellungsbildschirm im linken Bereich nach unten und wählen Sie aus Einstellungen zurücksetzen Tab. Klicken Sie im rechten Bereich auf Setzen Sie die Einstellungen auf ihre Standardwerte zurück Möglichkeit.
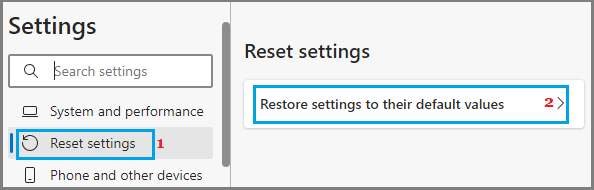
Klicken Sie im Bestätigungs-Popup auf die Reset-Knopf bestätigen.
Nachdem der Reset-Vorgang abgeschlossen ist, öffnen Sie Microsoft Edge und prüfen Sie, ob es jetzt ordnungsgemäß auf Ihrem Computer funktioniert.
7. Scannen Sie den Computer auf Malware
Das Problem kann auf das Vorhandensein von Viren oder Malware-Programmen auf Ihrem Computer zurückzuführen sein.
Sie können diese Möglichkeit ausschließen, indem Sie Ihren Computer mit Microsoft Defender Offline Scan auf Malware scannen oder ein auf Ihrem Computer installiertes Drittanbieter-Antivirenprogramm verwenden.






