Wenn Ihr Computer träge, laut und quälend langsam läuft, leidet er wahrscheinlich unter hoher RAM- und CPU-Auslastung. Nachfolgend finden Sie die Schritte zum Beheben der hohen CPU-Auslastung in Windows 11.
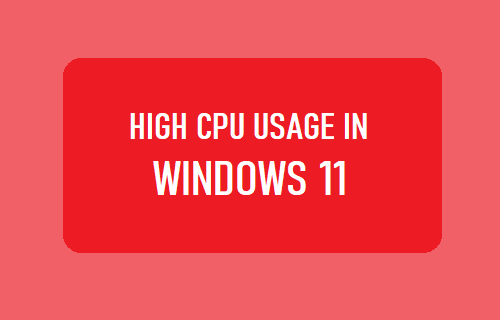
Hohe CPU-Auslastung in Windows 11
Ein häufiger Grund für eine hohe CPU-Auslastung in Windows 11 sind verschiedene Apps wie Skype, OneDrive und andere, die mit dem Computer gestartet und im Hintergrund ausgeführt werden, wodurch unnötig Ressourcen auf dem Computer verbraucht werden.
Abgesehen davon kann eine hohe CPU-Auslastung auch durch abgelaufene/beschädigte Gerätetreiber, Malware, Viren, Rogue-Programme, falsche oder beschädigte Registrierungseinstellungen und andere Gründe verursacht werden.
In den meisten Fällen sollten Sie in der Lage sein, die CPU-Auslastung Ihres Computers mit den unten angegebenen Methoden erheblich zu reduzieren.
1. Deaktivieren Sie Autostart-Programme
Wenn Ihr Computer Probleme hat zu laufen und quälend langsam geworden ist, schließen Sie zunächst unerwünschte Startprogramme im Task-Manager.
Klicken Sie mit der rechten Maustaste auf die Anfang anklicken und anklicken Taskmanager. Wechseln Sie auf dem Task-Manager-Bildschirm zu Anlaufen und Sie sehen die Liste der Programme, die mit dem Computer geöffnet werden.

Klicken Sie mit der rechten Maustaste auf die Programm die Sie beim Start nicht öffnen möchten, und klicken Sie darauf Deaktivieren Option im Kontextmenü.
Wiederholen Sie die obigen Schritte, um zu verhindern, dass andere unnötige Apps mit Ihrem Computer gestartet werden.
2. Aktualisieren Sie die Gerätetreiber
Klicken Sie mit der rechten Maustaste auf die Anfang drücken und auswählen Gerätemanager. Klicken Sie auf dem Geräte-Manager-Bildschirm auf Aktion > Scannen nach Hardwareänderungen.

Windows durchsucht Ihren Computer nach Hardwareänderungen und aktualisiert Gerätetreiber (falls erforderlich).
3. Beschränken Sie im Hintergrund laufende Apps
Die Standardtendenz in Apps wie Spotify, OneDrive, Microsoft Teams, Skype und anderen besteht darin, mit dem Computer zu starten und im Hintergrund weiterzulaufen.
Daher ist das Verhindern oder Einschränken von im Hintergrund ausgeführten Apps eine der effektivsten Strategien, um die CPU-Auslastung auf einem Windows-PC zu reduzieren.
Klicke auf Anfang Schaltfläche > Einstellungen > Auswählen Anwendungen im linken Bereich. Klicken Sie im rechten Bereich auf Apps & Funktionen Karte.
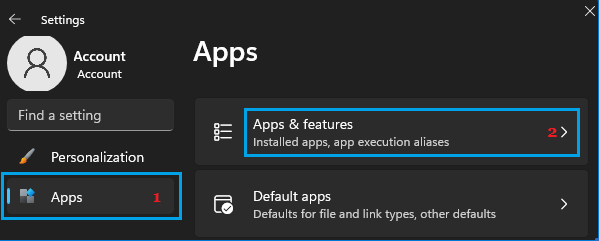
Klicken Sie auf dem Bildschirm „Apps & Funktionen“ auf 3-Punkte-Symbol neben Microsoft Teams und wählen Sie aus Fortschrittlich Optionen.
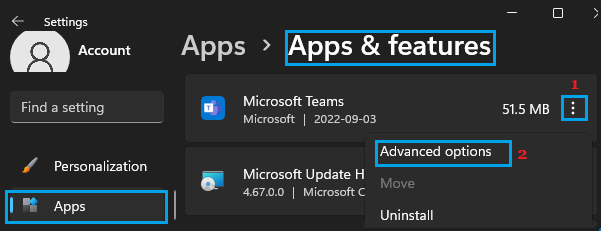
Verwenden Sie auf dem nächsten Bildschirm die Dropdown-Liste, um die Option Nie für Diese App in den Hintergrundeinstellungen ausführen zu lassen.
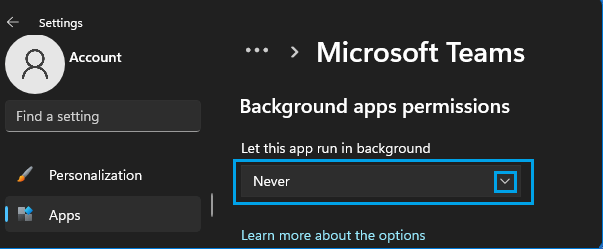
Ebenso können Sie verhindern, dass Skype, OneDrive, Spotify und andere Apps mit dem Computer gestartet und im Hintergrund ausgeführt werden.
4. Deaktivieren Sie den Runtime-Broker
Benutzer haben das Problem der hohen CPU-Auslastung durch Runtime Broker sowohl auf Windows 10- als auch auf Windows 11-Computern gemeldet.
Gehe zu Einstellungen > System > anklicken Benachrichtigungen im rechten Bereich > scrollen Sie im rechten Bereich nach unten und deaktivieren Sie das Kontrollkästchen Vorschläge machen, wie ich mein Gerät einrichten kann und Erhalten Sie Tipps und Vorschläge, wenn ich Windows verwende Optionen.
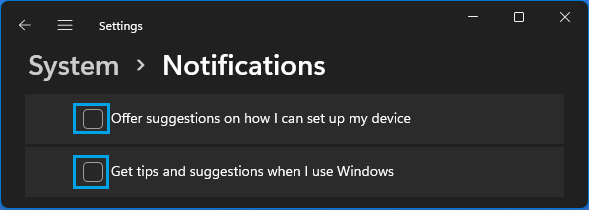
Neu starten Ihr Computer und Sie sollten sehen, dass er jetzt besser läuft als zuvor.
Benutzer haben eine erhebliche Verringerung der Runtime Broker-Aktivität gemeldet, nachdem sie diese einzelne Änderung auf ihrem Computer vorgenommen hatten.
5. Deaktivieren Sie Updates von mehr als einem Ort
Gehe zu Einstellungen > Windows Update (linker Bereich) > Erweiterte Optionen (rechter Bereich) > scrollen Sie nach unten und klicken Sie auf Lieferoptimierung. Deaktivieren Sie auf dem nächsten Bildschirm Downloads von anderen PCs zulassen Möglichkeit.
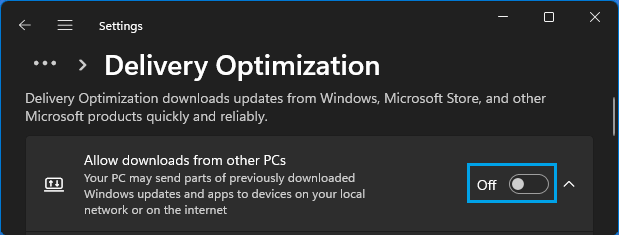
Es ist bekannt, dass das Deaktivieren dieser Aktualisierungsoption die Runtime Broker-Aktivität reduziert, und dies sollte die hohe RAM- und CPU-Auslastung auf Ihrem Computer reduzieren.
6. Suchen Sie nach Malware und deinstallieren Sie unerwünschte Programme
Ein häufiger Grund für eine hohe CPU-Auslastung ist, dass der Computer mit Viren/Malware infiziert ist. Sie können diese Möglichkeit ausschließen, indem Sie Scannen den Computer auf Malware.
Sie können entweder den Microsoft Defender-Offline-Scan oder die Scan-Funktion von Norton oder einem anderen auf Ihrem Computer installierten Antivirenprogramm eines Drittanbieters verwenden.
Wenn der Scan einen Virus erkennt, wird er automatisch den Virus/die Malware vom Computer entfernen oder Sie zu weiteren Aktionen auffordern.
7. Festplatten defragmentieren
Das Defragmentieren der Festplatte kann dabei helfen, die Leistung von Computern mit HDD-Laufwerken zu verbessern.
Offen Schalttafel > anklicken System und Sicherheit im linken Bereich. Scrollen Sie im rechten Bereich nach unten zum Abschnitt „Verwaltungstools“ und klicken Sie auf Defragmentieren und optimieren Sie Ihre Laufwerke.
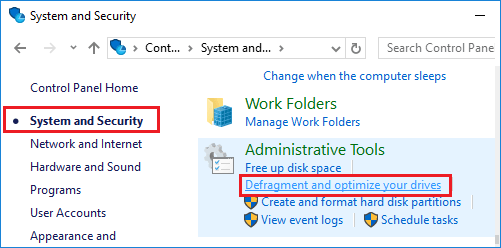
Wählen Sie auf dem nächsten Bildschirm die aus Fahrt die Sie defragmentieren möchten und klicken Sie darauf Optimieren Taste.
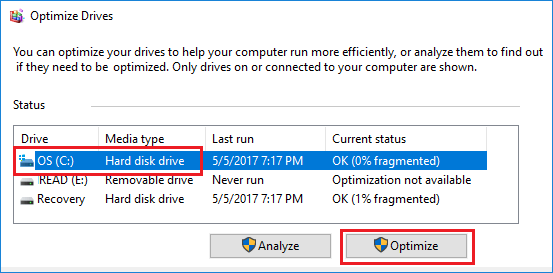
Warten Sie geduldig, bis Windows 10 die Optimierung des ausgewählten Laufwerks abgeschlossen hat.
8. Richten Sie visuelle Effekte für beste Leistung ein
Klicken Sie mit der rechten Maustaste auf die Anfang anklicken und anklicken Laufen. Geben Sie im Fenster Befehl ausführen ein SystemeigenschaftenErweitert und klicken Sie auf OK.

Wechseln Sie auf dem nächsten Bildschirm zu Fortschrittlich Registerkarte und klicken Sie auf die Einstellungen Schaltfläche unter dem Abschnitt „Leistung“.

Wechseln Sie auf dem nächsten Bildschirm zu Visuelle Effekte antippen und auswählen Für optimale Leistung anpassen Möglichkeit.

Klicke auf Sich bewerben > OK um diese Einstellungen auf Ihrem Computer zu speichern.
9. Erlauben Sie dem System, den virtuellen Speicher zu verwalten
Wenn Sie dem Computer erlauben, die vom System verwaltete Größe für Dateien festzulegen, kann er den virtuellen Speicher (Auslagerungsdatei) verwenden, wenn auf dem Computer ein Mangel an RAM besteht.
Offen Dateimanager > Rechtsklick auf Dieser PC und klicken Sie auf Eigenschaften.
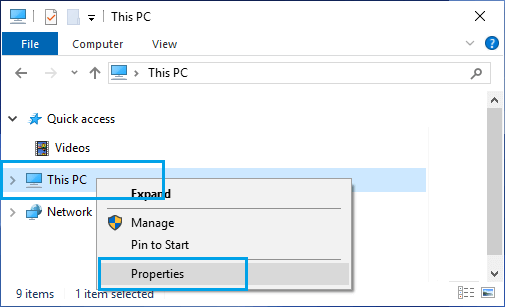
Klicken Sie auf dem Systembildschirm auf Erweiterte Systemeinstellungen Link im Abschnitt „Verwandte Einstellungen“. Wechseln Sie auf dem nächsten Bildschirm zu Fortschrittlich Registerkarte und klicken Sie auf Einstellungen Schaltfläche im Leistungsbereich.

Wechseln Sie auf dem nächsten Bildschirm zu Fortschrittlich Registerkarte und klicken Sie auf die Veränderung Schaltfläche im Abschnitt Virtueller Speicher.

Deaktivieren Sie auf dem Bildschirm „Virtueller Speicher“. Automatisch verwalten Option, wählen Sie Ihre Hard Fahrt und auswählen Vom System verwaltete Größe und klicken Sie auf OK.

Stellen Sie sicher, dass Sie Neu starten den Computer, damit die oben genannten Änderungen implementiert werden.
10. Modifizieren Sie das Speicherverwaltungssystem
Klicken Sie mit der rechten Maustaste auf die Anfang anklicken und anklicken Laufen. Geben Sie im Fenster Befehl ausführen ein Regedit und klicken Sie auf OK.

Navigieren Sie auf dem Bildschirm des Registrierungseditors zu „HKEY_LOCAL_MACHINE\SYSTEM\CurrentControlSet\Control\Session Manager“ und klicken Sie auf Speicherverwaltung (1) Mappe.
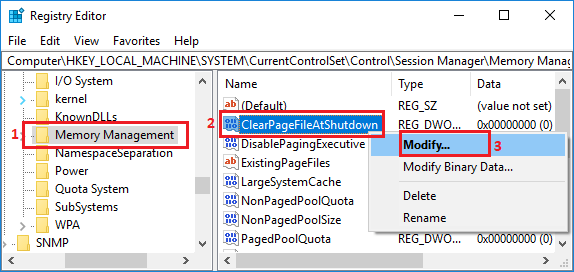
Klicken Sie im rechten Bereich mit der rechten Maustaste auf ClearPageFileAtShutDown (2) und klicken Sie auf Ändern (3) (Siehe Bild oben).
Ändern Sie auf dem angezeigten Bildschirm DWORD-Wert bearbeiten den Wert von ClearPageFileAtShutDown von 0 bis 1 und klicken Sie auf OK.
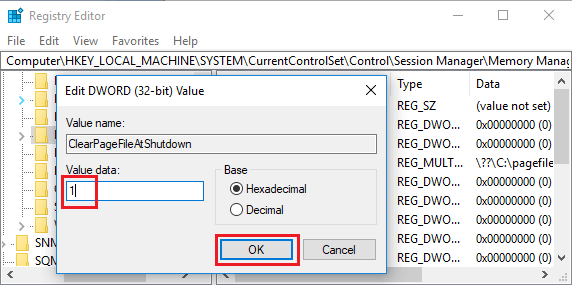
Neu starten Ihrem Computer, um diese Änderung auf Ihr Gerät anzuwenden.
11. Entfernen Sie unerwünschte Programme
Ziehen Sie schließlich in Betracht, unnötige Apps und Programme zu entfernen, die auf Ihrem Computer installiert sind. Dies hilft bei der Wiederherstellung des Speicherplatzes und der Reduzierung der unerwünschten Ressourcennutzung auf Ihrem Computer.






