Das Problem, dass das Mikrofon in Windows 10 nicht funktioniert, wurde von Benutzern gemeldet. Sie sollten in der Lage sein, dieses Problem mit den unten angegebenen Schritten zur Fehlerbehebung zu beheben.
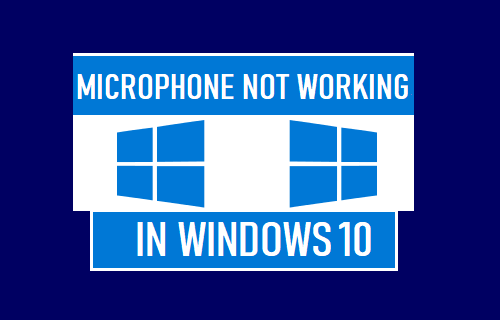
Mikrofon funktioniert nicht unter Windows 10
Das Problem, dass das Mikrofon auf einem Windows 10-Computer nicht funktioniert, kann sowohl bei Laptops mit integriertem Mikrofon als auch bei Desktop-Computern mit einem externen Mikrofon auftreten.
In vielen Fällen hängt das Problem, dass das Mikrofon nicht funktioniert, damit zusammen, dass das Mikrofon auf Ihrem Computer nicht automatisch von der App ausgewählt wird, in der Sie versuchen, das Mikrofon zu verwenden.
Andere Gründe für dieses Problem reichen von einem falsch konfigurierten Mikrofon, einem durch die Datenschutzeinstellungen blockierten Zugriff auf das Mikrofon für Apps und anderen Gründen.
1. Überprüfen Sie die Datenschutzeinstellungen
Gehe zu Einstellungen > Privatsphäre > nach unten scrollen und anklicken Mikrofon im linken Bereich. Stellen Sie im rechten Bereich sicher, dass der Zugriff auf das Mikrofon umgeschaltet ist AN.
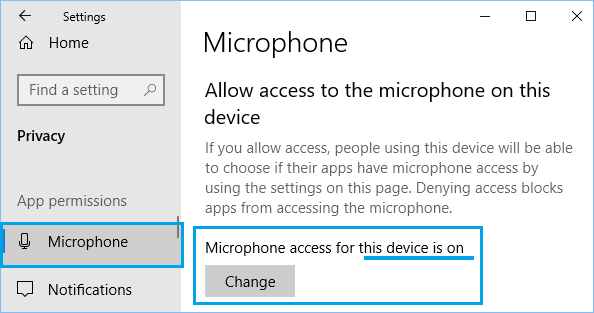
Wenn der Mikrofonzugriff deaktiviert ist, klicken Sie auf Veränderung Dadurch kann Ihr Computer auf das Mikrofon zugreifen.
Notiz: Wenn die Schaltfläche Ändern ausgegraut ist, müssen Sie sich bei Ihrem Administratorkonto anmelden, um diese Änderung auf Ihrem Computer zu implementieren.
Scrollen Sie auf demselben Bildschirm im rechten Bereich nach unten und vergewissern Sie sich Erlauben Sie Apps den Zugriff auf Ihr Mikrofon geschaltet ist AN.
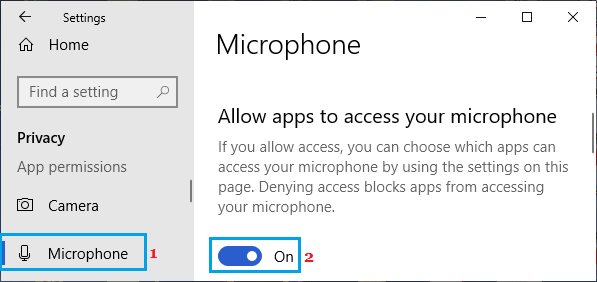
Scrollen Sie weiter nach unten und vergewissern Sie sich Erlauben Sie Desktop-Apps den Zugriff auf Ihr Mikrofon Option geschaltet ist AN.
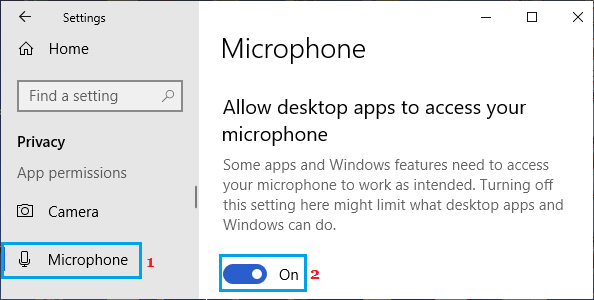
Danach sollten Sie das Mikrofon in VOIP und anderen Apps verwenden können.
2. Aktivieren Sie das Mikrofon mit den Toneinstellungen
Klicken Sie mit der rechten Maustaste auf die Lautsprecher-Symbol in der Taskleiste und wählen Sie aus Öffnen Sie die Toneinstellungen Möglichkeit.
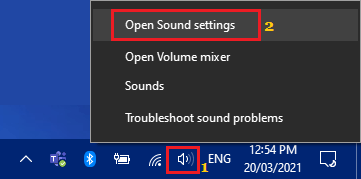
Scrollen Sie im nächsten Bildschirm im rechten Bereich nach unten zu Eingang Abschnitt und vergewissern Sie sich, dass Ihre Mikrofon ist im Abschnitt „Wählen Sie Ihr Eingabegerät“ aufgeführt. Wenn Ihr Microsoft nicht aufgeführt ist, klicken Sie auf Audiogeräte verwalten Möglichkeit.
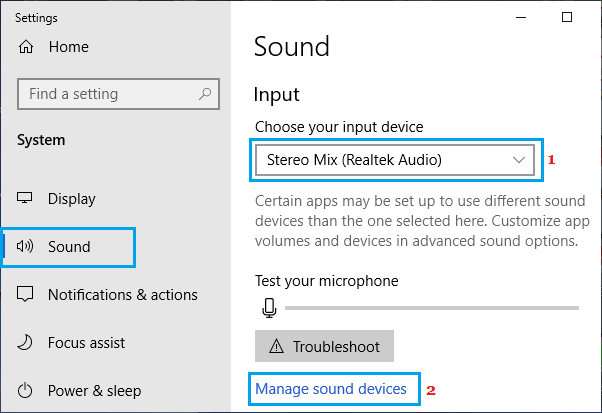
Auf dem nächsten Bildschirm sollte Ihr Mikrofon im Abschnitt „Eingabegeräte“ als deaktiviert aufgeführt sein. Klicken Sie auf die deaktivierten Mikrofon und klicken Sie auf Ermöglichen.
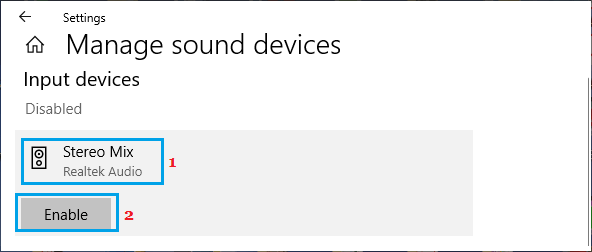
Dadurch kann Ihr Computer das Mikrofon von Apps als Aufnahmegerät verwenden. Gehen Sie zur Bestätigung zurück zur Seite mit den Toneinstellungen und sprechen Sie in Ihr Mikrofon.
Wenn das Mikrofon funktioniert, sehen Sie, wie sich der Balken im Abschnitt „Mikrofon testen“ bewegt.
3. Aktivieren Sie das Mikrofon mit dem Geräte-Manager
Klicken Sie mit der rechten Maustaste auf die Start Knopf und klicken Sie auf Gerätemanager. Erweitern Sie auf dem Geräte-Manager-Bildschirm Audio-Eingänge und -Ausgänge Eintrag mit der rechten Maustaste anklicken Mikrofon und auswählen Gerät aktivieren Möglichkeit.
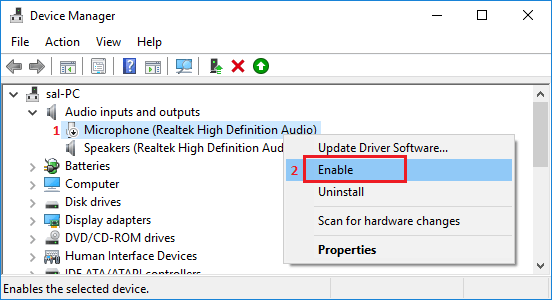
4. Beheben Sie Tonprobleme
Klicken Sie mit der rechten Maustaste auf die Lautsprecher-Symbol in der Taskleiste und wählen Sie aus Tonprobleme beheben Möglichkeit.
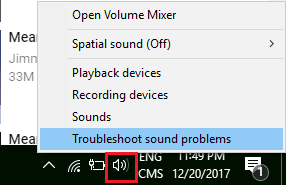
Wenn Sie dazu aufgefordert werden, geben Sie Ihr Admin-Passwort ein und erlauben Sie Windows, das Problem auf Ihrem Computer zu finden und zu beheben.
5. Aktualisieren Sie die Mikrofontreiber
Klicken Sie mit der rechten Maustaste auf die Start Knopf und klicken Sie auf Gerätemanager. Erweitern Sie auf dem Geräte-Manager-Bildschirm Audio-Eingänge und -Ausgänge Eintrag mit der rechten Maustaste anklicken Mikrofon und auswählen Treiber aktualisieren Möglichkeit.
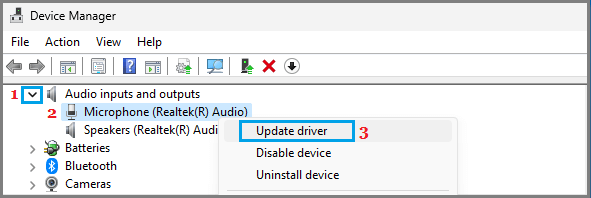
Wählen Sie auf dem nächsten Bildschirm die Option Automatisch nach Treibern suchen und warten Sie, bis Windows nach den neuesten Treibern sucht und diese installiert.
6. Erlauben Sie Anwendungen, den Ton zu steuern
Klicken Sie mit der rechten Maustaste auf die Lautsprecher-Symbol in der Taskleiste und klicken Sie auf Geräusche.
![]()
Wechseln Sie auf dem nächsten Bildschirm zu Aufzeichnung Registerkarte und doppelklicken Sie auf Ihre Mikrofon.
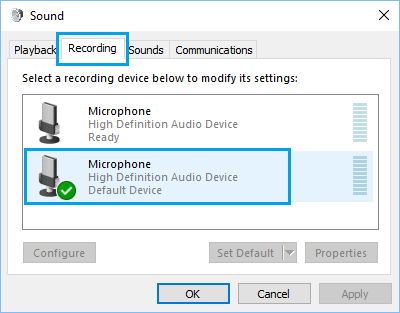
Wechseln Sie auf dem Bildschirm Mikrofoneigenschaften zu Fortschrittlich Registerkarte und vergewissern Sie sich Anwendungen erlauben, die ausschließliche Kontrolle über dieses Gerät zu übernehmen Option ausgewählt ist.
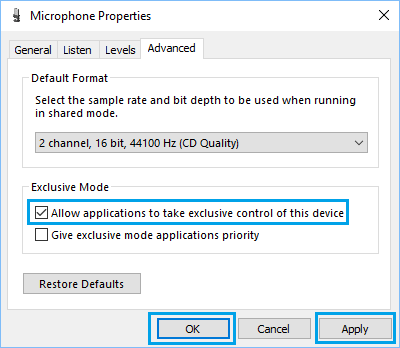
Klicke auf Sich bewerben und OK um diese Einstellung zu speichern und Neu starten der Computer.
7. Aktivieren Sie das Mikrofon über die Systemsteuerung
In bestimmten Fällen müssen Sie möglicherweise das Mikrofon über die Systemsteuerung aktivieren.
Öffnen Sie die Systemsteuerung > navigieren Sie zu Hardware & Ton > Audiogeräte verwalten.
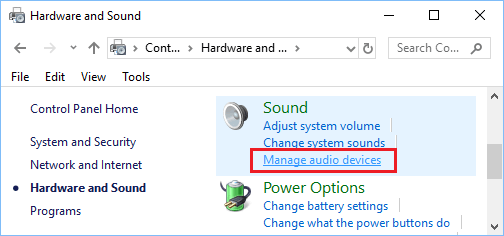
Wechseln Sie im Popup zu Aufzeichnung und prüfen Sie, ob Ihr Mikrofon aktiviert ist. Wenn es deaktiviert ist, klicken Sie mit der rechten Maustaste auf das Mikrofon und klicken Sie auf Ermöglichen.
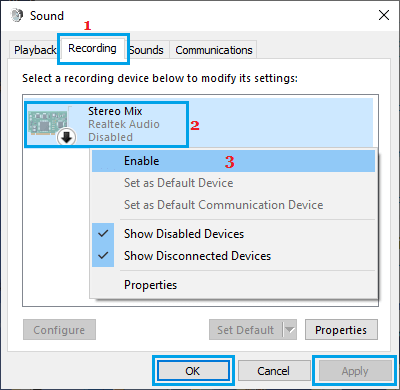
Danach sollte das Mikrofon in der Teams-App zur Auswahl stehen.






