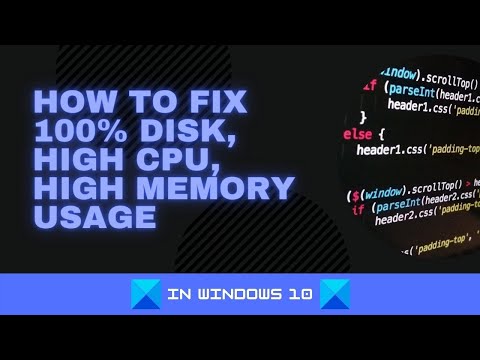Eines der am schwierigsten zu lösenden Probleme mit Windows 11/10/8/7 ist, wenn Sie eine Meldung zu 100 % Festplattennutzung sehen und Ihr PC plötzlich nicht mehr oder nur langsam reagiert. Während es viele Gründe haben kann, wird es normalerweise verursacht, wenn die Die Festplattennutzung liegt bei 100 % im Taskmanager. Dieser Beitrag hilft Ihnen auch, konstant zu bleiben hohe CPU- oder hohe Speicherauslastung Probleme.
Festplatten-, CPU- und Speicherauslastungsspitzen

100 % Festplatte, hohe CPU, hohe Speicherauslastung im Task-Manager
In diesem Leitfaden haben wir ein schrittweises Verfahren zur Behebung des genannten Problems beschrieben, nachdem wir die von anderen besprochenen Methoden sowie unsere eigenen Experimente studiert und implementiert haben. Viele Foren erwähnen Methoden wie das Deaktivieren von Superfetch, Prefetch und den BITS-Diensten, aber wir würden das nicht empfehlen. Ich meine, was und wie viel können Sie wirklich deaktivieren, um ein Problem zu beheben!

Wenn Sie mit einem solchen Problem konfrontiert sind, finden Sie hier einige Schritte zur Fehlerbehebung, die Ihnen bei der Lösung des Problems helfen können. Erstellen Sie zuerst einen Systemwiederherstellungspunkt und gehen Sie dann die gesamte Liste durch und entscheiden Sie, welchen oder mehrere der Vorschläge Sie ausprobieren möchten.
- Deinstallieren Sie Browser von Drittanbietern
- Führen Sie Chkdsk aus
- Deaktivieren Sie den Cloud-basierten Schutz in Windows Defender
- Deaktivieren Sie den Windows-Suchindexer
- Deaktivieren Sie den Druckwarteschlangendienst
- Passen Sie die visuellen Effekte an
- Gerätetreiber aktualisieren
- Führen Sie SFC & DISM aus
- Führen Sie die Leistungsproblembehandlung aus
- Aktualisieren Sie Ihre Firmware oder Ihren Arbeitsspeicher
- Verwenden Sie das Windows-Aktualisierungstool
- Überprüfen Sie den Systemzustandsbericht
- Fehlerbehebung mit Process Tamer
- Ist Message Signaled Interrupt aktiviert?
- Deaktivieren Sie das Leeren des Windows-Schreib-Cache-Puffers auf dem Gerät
Da es viele Gründe geben kann, können auch die Lösungen vielfältig sein – gehen Sie also zuerst die gesamte Liste durch und sehen Sie, welche in Ihrem Fall zutreffen könnte.
1]Deinstallieren Sie Browser von Drittanbietern
Deinstallieren Sie über die Systemsteuerung alle Browser – außer natürlich Edge und Internet Explorer. Dies dient dazu, das Problem mit den Plugins einzugrenzen. Der andere Vorschlag ist, die Plugins einzeln aus jedem Browser zu entfernen und zu testen. Adobe Flash und Shockwave Player sind die üblichen Übeltäter. Aber mit dem Wissen, dass die Browser in Sekundenschnelle neu installiert werden können, scheint diese Option einfacher zu sein. Bitte löschen Sie nach der Deinstallation des Browsers die Dateien ‘Temp’, ‘%Temp%’ und ‘Prefetch’. Starten Sie das System neu und prüfen Sie, ob es das Problem löst. Wenn dies der Fall ist, warten Sie 10-15 Minuten, um sicherzustellen, dass es nicht erneut auftritt. Installieren Sie dann die Browser neu.
2]Führen Sie Chkdsk aus
Führen Sie ChkDsk aus und sehen Sie, ob das hilft. Öffnen Sie ein CMD-Fenster mit erhöhten Rechten, geben Sie den folgenden Befehl ein und drücken Sie die Eingabetaste:
chkdsk.exe /f /r
Die ChkDsk-Parameter führen die folgende Arbeit aus:
- /f Behebt erkannte Fehler.
- /r Identifiziert fehlerhafte Sektoren und versucht, Informationen wiederherzustellen.
3]Deaktivieren Sie den Cloud-basierten Schutz in Windows Defender
Öffnen Sie Windows Defender und deaktivieren Sie den Cloud-basierten Schutz und sehen Sie nach.
4]Deaktivieren Sie den Windows-Suchindexer
Der Windows Search Indexer ist ein Prozess, der dafür bekannt ist. Wenn Sie Windows Search nicht verwenden, können Sie Windows Search Indexer deaktivieren.
5]Deaktivieren Sie den Druckspoolerdienst
Wenn das Problem dadurch nicht behoben wird, führen Sie Run services.msc und deaktivieren Sie den ‘Print Spooler’. Danach funktioniert Ihr Drucker nicht mehr. Aber zumindest hilft es, das Problem einzugrenzen. Das Deaktivieren des Druckwarteschlangendienstes hat für viele Benutzer funktioniert.
Sobald der Dienste-Manager geöffnet ist, scrollen Sie nach unten zu „Print Spooler“ und klicken Sie auf die Option, um den Dienst zu stoppen. Wenn es funktioniert, können Sie entscheiden, ob Ihre Arbeit tatsächlich einen Drucker benötigt. Wenn Sie den Service benötigen, ist eine Reparatur auf Technikerebene erforderlich.
6]Passen Sie die visuellen Effekte an
Passen Sie die visuellen Effekte in Windows an. Dieser Beitrag zeigt Ihnen, wie Sie visuelle Effekte optimieren, um die Windows-Leistung zu optimieren.
7]Gerätetreiber aktualisieren
Manchmal können Gerätetreiber der Übeltäter sein. Aktualisieren Sie also Ihre Treiber und sehen Sie, ob das hilft. Sie können Windows Update verwenden, es von der Website des Herstellers herunterladen oder eine kostenlose Treiber-Update-Software verwenden.
8]Führen Sie SFC & DISM aus
Führen Sie System File Checker sowie DISM aus, um das Systemabbild zu reparieren.
9]Führen Sie die Leistungsproblembehandlung aus
Öffnen Sie eine Eingabeaufforderung mit erhöhten Rechten, geben Sie Folgendes ein und drücken Sie die Eingabetaste, um die Leistungsproblembehandlung auszuführen.
msdt.exe /id PerformanceDiagnostic
Diese Fehlerbehebung hilft dem Benutzer, die Einstellungen anzupassen, um die Geschwindigkeit und Leistung des Betriebssystems zu verbessern. Hier sind weitere Vorschläge, die Ihnen bei der Behebung von Leistungsproblemen helfen können.
10]Aktualisieren Sie Ihre Firmware oder aktualisieren Sie Ihren Arbeitsspeicher
Möglicherweise möchten Sie prüfen, ob Sie Ihre Firmware oder Ihren Arbeitsspeicher aktualisieren müssen.
Lesen: Hohe Festplatten- und Speicherauslastung beim Spielen von PC-Spielen
11]Verwenden Sie das Windows-Aktualisierungstool
Eine andere Möglichkeit, die Sie haben, wäre, das Refresh Windows Tool zu verwenden, um Windows 10 zurückzusetzen und zu sehen, ob das endlich hilft.
12]Überprüfen Sie den Systemzustandsbericht
Der Leistungsmonitor ist ein gutes integriertes Tool, mit dem Sie überwachen und untersuchen können, wie sich von Ihnen ausgeführte Anwendungen auf die Leistung Ihres Computers auswirken, sowohl in Echtzeit als auch durch das Sammeln von Protokolldaten für spätere Analysen. Es ist sehr nützlich, um eine hohe Ressourcenauslastung durch Prozesse zu identifizieren und zu beheben und einen Systemzustandsbericht Ihres Windows zu erstellen.
13]Fehlerbehebung mit Process Tamer
Process Tamer ist ein winziges Dienstprogramm, das in Ihrer Taskleiste ausgeführt wird und ständig die CPU-Auslastung anderer Prozesse überwacht. Wenn ein Prozess Ihre CPU überlastet, wird die Priorität dieses Prozesses vorübergehend reduziert, bis seine CPU-Auslastung wieder auf ein angemessenes Niveau zurückgekehrt ist.
14]Ist Message Signaled Interrupt aktiviert?
Wenn Ihr Task-Manager in einem speziellen Szenario auf Windows 10-Geräten mit aktiviertem MSI-Modus (Message Signaled Interrupt) eine Festplattenauslastung von 100 % anzeigt, installieren Sie zur Lösung dieses Problems den Chipsatz- und Management-Engine-Schnittstellentreiber von Intel und sehen Sie sich das an.
Dieser Beitrag hilft Ihnen, wenn Sie zufällige Festplattennutzungsspitzen sehen.
15]Deaktivieren Sie das Leeren des Windows-Schreibcache-Puffers auf dem Gerät
Pijal empfiehlt in den Kommentaren unten.
Gehen Sie zu Geräte-Manager > Laufwerke. Klicken Sie mit der rechten Maustaste auf Ihre HDD/SSD, um Eigenschaften > Richtlinien anzuzeigen. Auswählen “Deaktivieren Sie das Leeren des Windows-Schreib-Cache-Puffers auf dem Gerät“ und klicken Sie auf OK. Mal sehen, ob das einigen von euch hilft.
Wenn Sie Ideen haben, die zur Lösung dieses Problems beitragen können, posten Sie sie bitte in den Kommentaren. Ihre Vorschläge können anderen helfen, die mit diesem Problem konfrontiert sind.
Beiträge zu ressourcenintensiven Prozessen: