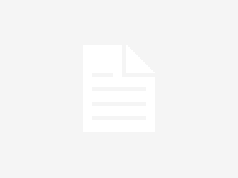Wenn Sie ein USB-Gerät an Ihren Windows 11- oder Windows 10-Computer anschließen, erhalten Sie manchmal eine USB-Gerät nicht erkannt, Das letzte USB-Gerät, das Sie an diesen Computer angeschlossen haben, funktionierte nicht Pop-up-Nachricht. Wenn Ihr USB-Gerät nicht erkannt wird, zeigt Ihnen dieser Beitrag, wie Sie das Problem beheben können. Sie können diese vorgeschlagenen Lösungen in jeder Reihenfolge befolgen, die Ihrer Meinung nach für Ihre Version des Windows-Betriebssystems am besten geeignet ist.

USB Gerät nicht erkannt
Auf einem Windows 11/10-Computer wird möglicherweise die folgende Meldung angezeigt:
Das letzte USB-Gerät, das Sie an diesen Computer angeschlossen haben, funktionierte nicht und Windows erkennt es nicht. Versuchen Sie, das Gerät erneut anzuschließen. Wenn Windows es immer noch nicht erkennt, funktioniert Ihr Gerät möglicherweise nicht richtig.

Das letzte USB-Gerät, das Sie an diesen Computer angeschlossen haben, funktionierte nicht
Dieses Problem kann aus folgenden Gründen verursacht werden:
- Der USB-Treiber ist instabil oder beschädigt.
- Ihr PC benötigt einige Windows-Updates
- Ihre USB-Controller sind möglicherweise instabil oder beschädigt.
- Ihr externes Laufwerk wechselt möglicherweise in den selektiven Suspend-Modus.
- Windows fehlen möglicherweise andere wichtige Updates für Hardware oder Software
- Ihr PC-Motherboard benötigt möglicherweise aktualisierte Treiber.
Wenn dieses Problem auftritt, versuchen Sie die folgenden Vorschläge:
1]Starten Sie den Computer neu
Ein einfacher Neustart des Windows-Rechners kann dieses Problem manchmal lösen. Trennen Sie Ihren USB, starten Sie Ihren Computer neu und schließen Sie ihn an und sehen Sie, ob es jetzt funktioniert.
Wenn dies nicht der Fall ist, fahren Sie Ihren Computer herunter, warten Sie einige Minuten und starten Sie Ihren Computer dann erneut.
2]Trennen Sie andere USBs
Um einen möglichen Konflikt zwischen zwei angeschlossenen USB-Geräten zu vermeiden, trennen Sie Ihre anderen USB-Geräte, schließen Sie dieses an und prüfen Sie, ob es hilft.
3]Deinstallieren Sie die externe Festplatte und schließen Sie sie erneut an
- Öffnen Sie den Geräte-Manager
- Wählen Sie Laufwerke aus der Liste der Hardware aus.
- Klicken Sie mit der rechten Maustaste auf die externe USB-Festplatte
- Wählen Sie im Kontextmenü Deinstallieren
- Ziehen Sie nach der Deinstallation der Festplatte das USB-Kabel ab.
- Warten Sie etwa eine Minute und schließen Sie dann das USB-Kabel wieder an.
- Der Treiber wird automatisch installiert und geladen.
Sehen Sie, ob dies geholfen hat.
4]Nach Hardwareänderungen suchen

Laufen devmgmt.msc um den Geräte-Manager zu öffnen. Wählen Sie auf der Registerkarte Aktion aus Scannen nach Hardwareänderungen und sehen, ob es hilft.
5]Treiber aktualisieren
Befolgen Sie eine der folgenden Methoden, um Ihre Gerätetreiber zu aktualisieren:
- Sie können über Windows Update nach Treiberaktualisierungen suchen, um Ihre Treiber zu aktualisieren
- Sie können die Website des Herstellers besuchen, um die Treiber herunterzuladen.
- Verwenden Sie eine kostenlose Treiberaktualisierungssoftware
- Wenn Sie die INF-Treiberdatei bereits auf Ihrem Computer haben, dann:
- Offen Gerätemanager.
- Klicken Sie auf die Treiberkategorie, um das Menü zu erweitern.
- Wählen Sie dann den entsprechenden Treiber aus und klicken Sie mit der rechten Maustaste darauf.
- Auswählen Treiber aktualisieren.
- Folgen Sie dem Bildschirmassistenten, um die Aktualisierung Ihrer Audiotreiber abzuschließen.
6]Überprüfen Sie die USB-Eigenschaften

Im Geräte-Manager unter USB-Root-Hub-Eigenschaftendeaktivieren Erlauben Sie dem Computer, dieses Gerät auszuschalten, um Energie zu sparen. Sehen Sie, ob dies hilft. Wenn nicht, überprüfen Sie es erneut.
7]Deaktivieren Sie die selektive USB-Suspend-Einstellung
Deaktivieren Sie die Einstellung für die selektive USB-Unterbrechung und prüfen Sie, ob das hilft.
8]USB-Controller neu installieren
Diese Methode behebt Schritte, bei denen der aktuell geladene USB-Treiber instabil oder beschädigt wurde.
- Öffnen Sie den Geräte-Manager.
- Erweitern Sie Universal Serial Bus Controller.
- Klicken Sie mit der rechten Maustaste auf ein Gerät und wählen Sie Deinstallieren. Wiederholen Sie dies für jedes Gerät.
- Starte deinen Computer neu.
- Ihre USB-Controller werden automatisch installiert.
Jetzt prüfen!
Verwandt: Selective Suspend führt dazu, dass USB-Geräte nicht mehr funktionieren
9]Führen Sie Fehlerbehebungen aus
Führen Sie die Problembehandlung für Hardware und Geräte oder die Windows-USB-Problembehandlung aus und prüfen Sie, ob sie hilft.
Die automatisierten Tools überprüfen die an den Computer angeschlossene Hardware oder USB auf bekannte Probleme und beheben diese automatisch.
10]USB 3.0-Gerät?
Wenn Ihr USB 3.0-Gerät nicht erkannt wird, siehe tsein Post auf Externe USB 3.0-Festplatte wird von Windows nicht erkannt.
Andere Beiträge, die Ihnen helfen können:
Hoffe etwas hilft.
Haben Sie weitere Tipps dazu? Lassen Sie es uns über den Kommentarbereich unten wissen.