Einige Benutzer, die von Windows 10 auf Windows 11 aktualisiert haben, berichten, dass sie auf dem neuen Desktop-Betriebssystem von Microsoft auf Festplattenfehler stoßen. Selbst nach der Datenträgerbereinigung unter Windows 11 und dem Löschen des Caches auf ihrem PC bleibt das Problem bestehen, und einige können sich nicht bei ihrem PC anmelden. Wenn Sie auch im selben Boot sitzen und in Windows 11 mit dem Problem „Festplattenfehler reparieren“ konfrontiert sind, machen Sie sich keine Sorgen. In diesem Handbuch haben wir sieben Möglichkeiten zur Reparatur von Festplattenfehlern unter Windows 11 aufgeführt. Vom CHKDSK-Scan bis zur Überprüfung auf Systemfehler auf der Festplatte haben wir alles abgedeckt. Lassen Sie uns also ohne Wartezeit direkt zur Anleitung springen.
Reparieren Sie Festplattenfehler unter Windows 11 (2022)
Wir haben in diesem Handbuch 7 Möglichkeiten zur Reparatur von Festplattenfehlern unter Windows 11 erwähnt. Einige Benutzer sehen sich zeitweise mit Festplattenfehlern konfrontiert, während andere von ihren PCs ausgeschlossen werden und auf ihrem Bildschirm „Festplattenfehler reparieren“ angezeigt wird. Wir haben hier Lösungen für alle Arten von Festplattenproblemen erwähnt, daher empfehlen wir Ihnen, alle Abschnitte durchzugehen.
1. Überprüfen Sie Systemfehler auf der Festplatte
1. Drücken Sie zuerst die Windows 11-Tastenkombination „Windows + E“, um den Datei-Explorer zu öffnen. Klicken Sie nun mit der rechten Maustaste auf die Laufwerk „C“. und öffnen Sie „Eigenschaften“.

2. Wechseln Sie hier zu „Werkzeug“ und klicken Sie unter „Fehlerprüfung“ auf „Prüfen“.
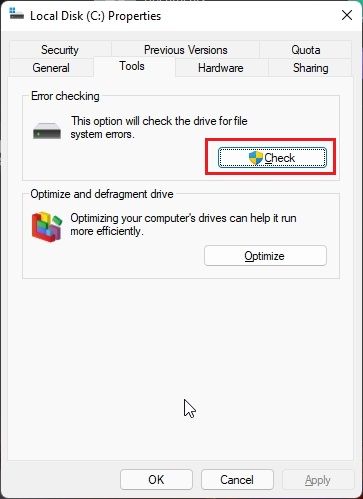
3. Klicken Sie anschließend im Popup-Fenster auf „Laufwerk scannen“. Windows 11 wird jetzt nach Systemfehlern suchen im Laufwerk, und wenn ein Problem gefunden wird, können Sie die Festplatte reparieren.
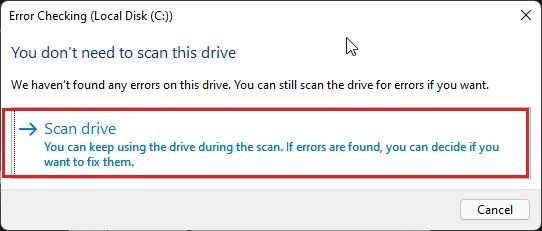
2. Führen Sie den CHKDSK-Reparaturbefehl aus
Wenn die obige Methode Festplattenfehler unter Windows 11 nicht behoben hat, befolgen Sie diese Methode. CHKDSK ist das in Windows integrierte Befehlszeilentool zum Beheben aller Arten von festplattenbezogenen Fehlern. So können Sie den CHKDSK-Reparaturbefehl verwenden:
1. Drücken Sie einmal die Windows-Taste und Geben Sie “cmd” ein. Klicken Sie nun im rechten Bereich auf „Als Administrator ausführen“, um die Eingabeaufforderung mit Administratorrechten zu öffnen.

2. Sobald Sie sich im CMD-Fenster befinden, geben Sie den folgenden Befehl ein und drücken Sie die Eingabetaste. Es wird Sie darüber informieren, dass Ihr Windows 11-PC neu gestartet werden muss, um den CHKDSK-Scan zu starten. Typ y und drücken Sie die Eingabetaste.
chkdsk /f C:
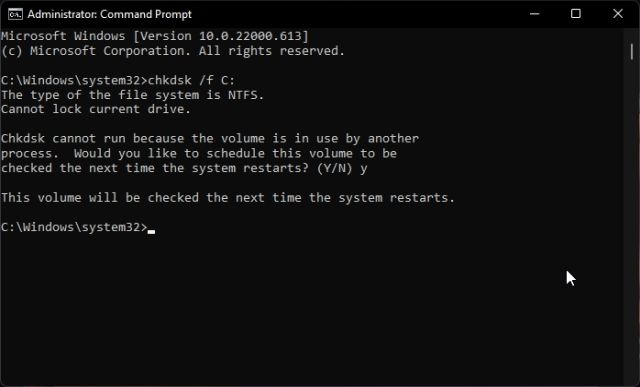
3. Fahren Sie jetzt fort und starten Sie Ihren PC neu. Windows 11 führt den CHKDSK-Scan aus, was einige Zeit dauern kann, also haben Sie Geduld und warten Sie, bis er abgeschlossen ist.
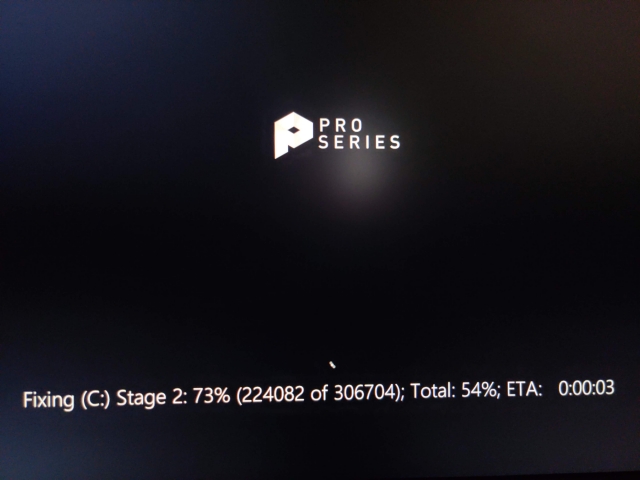
4. Nach dem Scan startet Windows 11 automatisch. Um das Ergebnis des CHKDSK-Scans zu überprüfen, drücken Sie einmal die Windows-Taste und suchen Sie nach „Ereignisanzeige“.
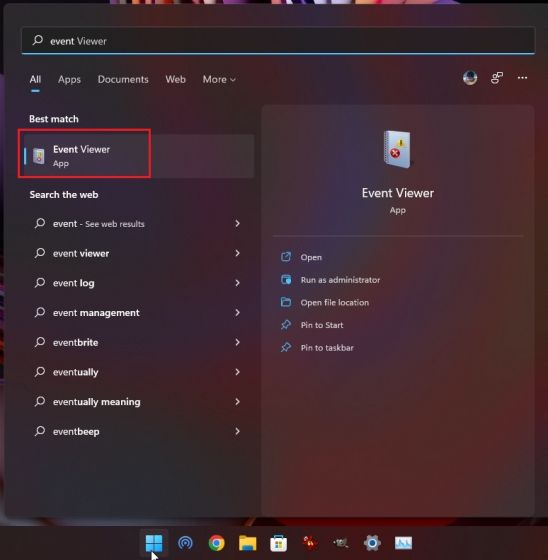
5. Öffnen Sie die Ereignisanzeige, erweitern Sie das „Windows-Protokolle“ in der linken Seitenleiste und wechseln Sie zu „Anwendung“. Scrollen Sie nach unten und suchen Sie im rechten Bereich unter der Spalte „Quelle“ nach dem neuesten „Wininit“-Eintrag.

6. Öffnen Sie den Eintrag „Wininit“ und überprüfen Sie die Ergebnisse des CHKDSK-Scans. Wenn Windows 11 sagt, dass es welche gibt keine Plattenfehler, Du bist startklar. Falls Festplattenfehler angezeigt werden, untersuchen Sie den Fehler weiter und suchen Sie im Internet nach einer Lösung.
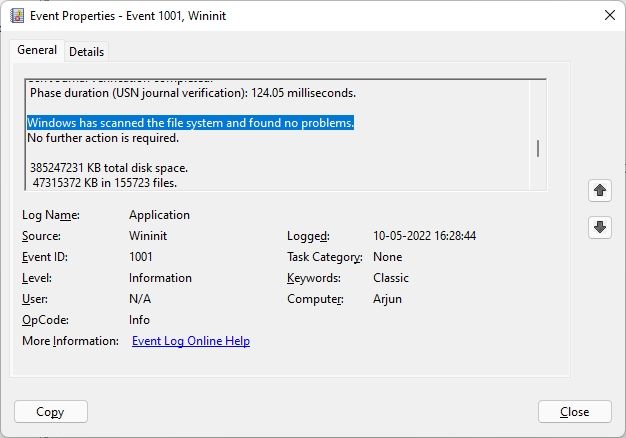
3. Festplatte defragmentieren
Wenn Sie Windows 11 auf einer mechanischen Festplatte ausführen, können Sie versuchen, das Laufwerk zu defragmentieren. Dies behebt die meisten grundlegenden Probleme im Zusammenhang mit Festplattenfehlern. Wenn Sie jedoch eine SSD verwenden, wird eine Defragmentierung nicht empfohlen. Es wird die Lebensdauer Ihrer SSD verringern.
1. Drücken Sie einmal die Windows-Taste und suchen Sie nach „defragmentieren“. Öffnen Sie nun „Laufwerke defragmentieren und optimieren“.
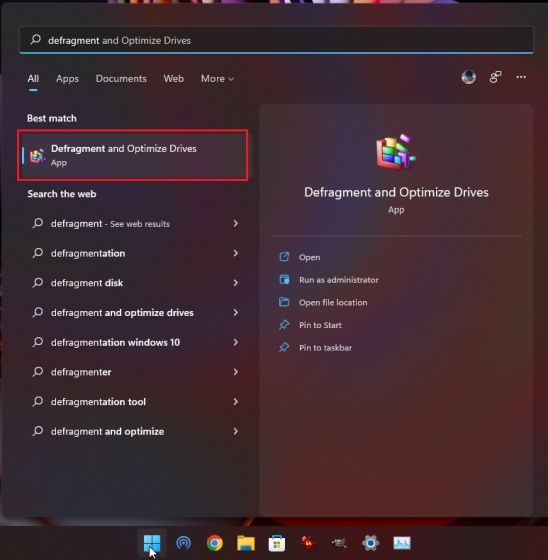
2. Wählen Sie hier das Laufwerk C aus, klicken Sie auf „Optimieren“, und lassen Sie Windows den Defragmentierungsprozess abschließen.
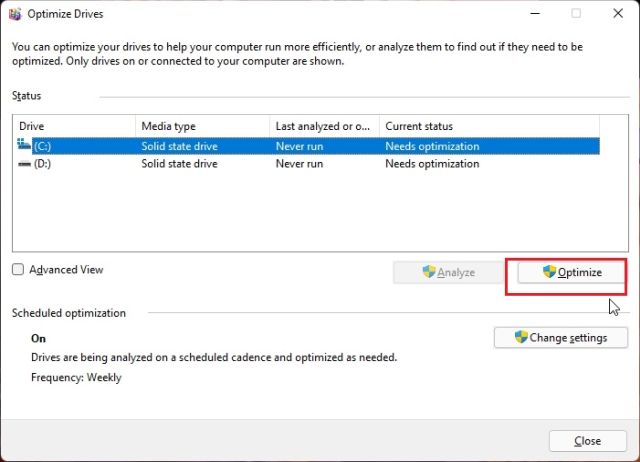
3. Nachdem der Vorgang abgeschlossen ist, Windows 11 neu starten, und die Festplattenfehler sollten behoben sein.
4. Beheben Sie Festplattenfehler in Windows 11 mit PowerShell
Wenn Sie unter Windows 11 immer noch mit dem Problem „Reparieren von Datenträgerfehlern“ konfrontiert sind, versuchen Sie, es mit dem Befehl Repair-Volume von PowerShell zu lösen. So verwenden Sie es unter Windows 11:
1. Drücken Sie die Windows-Taste und geben Sie „Power Shell“. Klicken Sie nun im rechten Bereich auf „Als Administrator ausführen“, um das Fenster mit Administratorrechten zu öffnen.

2. Kopieren Sie im PowerShell-Fenster die unten Befehl und drücken Sie die Eingabetaste.
Repair-Volume C –OfflineScanAndFix
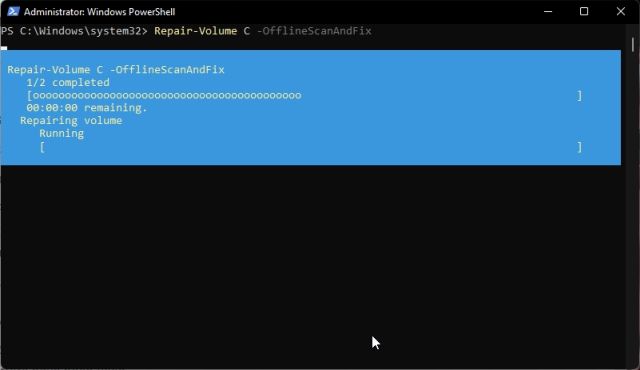
3. Führen Sie danach den unten genannten Befehl aus.
Repair-Volume C –Scan
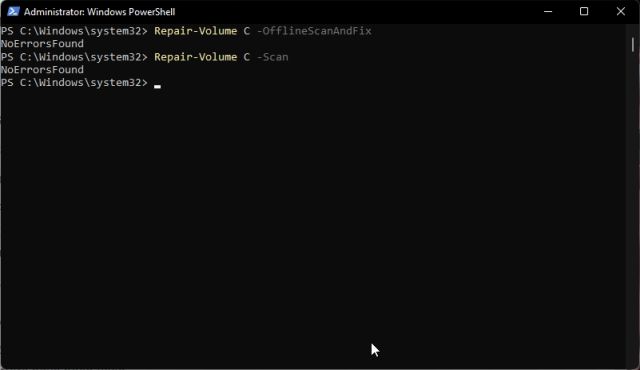
4. Sobald der Reparaturvorgang abgeschlossen ist, Windows 11 neu starten und überprüfen Sie, ob Festplattenfehler behoben wurden oder nicht.
5. Fehlerbehebung von der Wiederherstellung (für PCs, die sich nicht anmelden können)
Wenn Sie ständig sind mit dem Problem „Windows hat ein Festplattenproblem erkannt“ oder „Reparieren von Festplattenfehlern“ konfrontiert Während des Bootens müssen Sie Ihren Windows 11-PC über den Wiederherstellungsbildschirm beheben. Hier ist, wie es geht.
1. Fahren Sie vor allem Ihren PC vollständig herunter. Schalten Sie es jetzt ein und fahren Sie es wieder herunter, wenn das Windows-Ladezeichen angezeigt wird. Schalten Sie nun Ihren PC ein und fahren Sie ihn wieder herunter. Führen Sie diesen Vorgang 2-3 Mal durch, und Windows 11 wird gezwungen, die zu laden Wiederherstellungsbildschirm. Auf einigen Computern öffnet das Drücken von F2, F8 oder F12 während des Bootvorgangs auch den Startwiederherstellungsbildschirm, sodass Sie diese Tasten ebenfalls ausprobieren können.
2. Sie werden sofort in den Wiederherstellungsbildschirm booten. Klicken Sie hier auf „Erweiterte Optionen“.
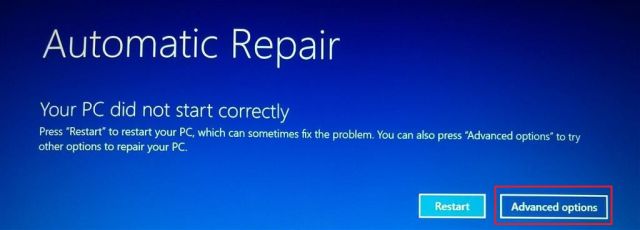
3. Gehen Sie als Nächstes zu „Fehlerbehebung“ und öffnen Sie „Eingabeaufforderung“.
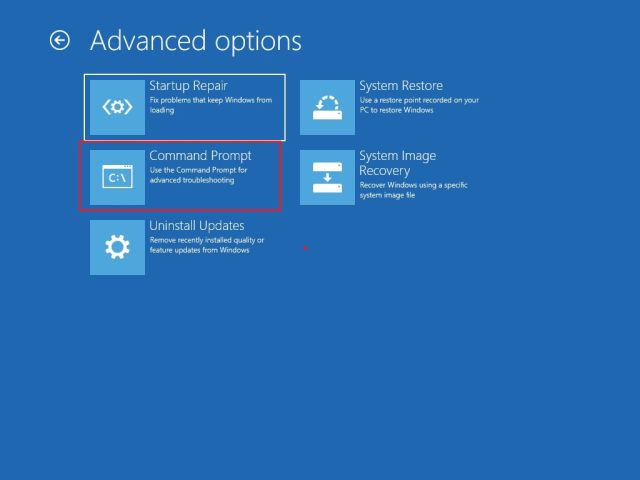
4. Nun öffnet sich ein Eingabeaufforderungsfenster. Hier, Führen Sie die folgenden Befehle aus Einer nach dem anderen. Dadurch wird versucht, die bootbezogenen Dateien zu reparieren, und Sie können sich bei Ihrem Windows 11-PC anmelden.
bootrec /fixmbr bootrec /fixboot bootrec /rebuildbcd
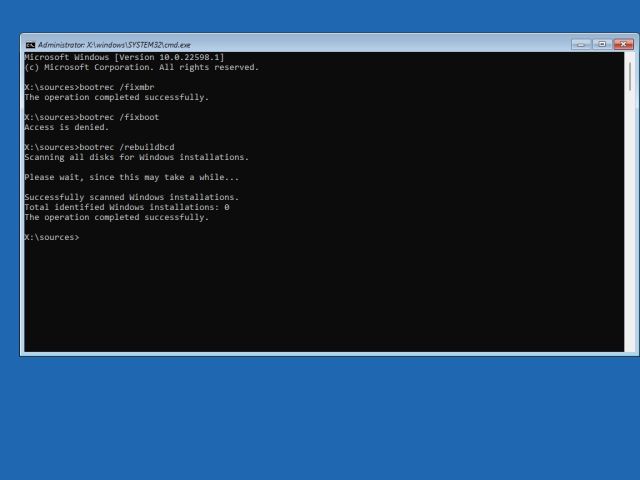
5. Jetzt, Starten Sie Ihren PC neu und überprüfen Sie, ob das Problem behoben wurde.
6. Starten Sie im abgesicherten Modus (für PCs, die sich nicht anmelden können)
Wenn das Problem immer noch nicht behoben ist, müssen Sie in den abgesicherten Modus booten und einige der oben genannten Vorgänge ausführen. Hier sind die Schritte, die Sie befolgen müssen.
1. Um in den abgesicherten Modus zu booten, folgen Sie unserem Tutorial zum Starten von Windows 11 im abgesicherten Modus. Vom Wiederherstellungsbildschirm aus Drücken Sie „4“ oder „F4“ um in den abgesicherten Modus zu booten.
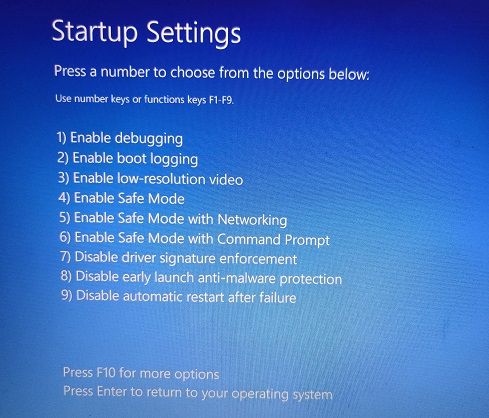
2. Sobald Sie hier sind, schlage ich vor Durchführen aller Operationen von Methode #1 bis #4 dieses Tutorials. Suchen Sie zuerst nach Systemfehlern auf der Festplatte, führen Sie dann den CHKDSK-Scan durch und defragmentieren Sie danach die Festplatte. Führen Sie abschließend die PowerShell-Befehle aus, um festplattenbezogene Fehler zu beheben.
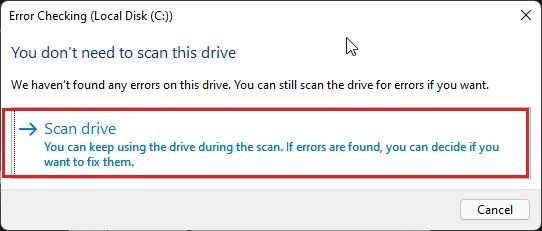
3. Jetzt, starten Sie den PC neu, und hoffentlich sollten die Festplattenfehler verschwunden sein. Sie können sich bei Ihrem Computer anmelden, ohne Festplattenfehler reparieren zu müssen.
7. Installieren Sie Windows 11 neu (für PCs, die sich nicht anmelden können)
Wenn bisher nichts funktioniert hat, installieren Sie Windows 11 am besten neu. Wir haben eine praktische Anleitung zur Installation von Windows 11 von einem USB-Laufwerk geschrieben, folgen Sie ihr also für detaillierte Anweisungen. Beachten Sie, dass dieser Prozess Wischen Sie nur das C-Laufwerk (einschließlich der Dateien und Ordner in Desktop, Downloads, Dokumente usw.) und wirkt sich nicht auf andere Laufwerke aus.

Falls Sie auch nach der Neuinstallation von Windows 11 immer noch mit Festplattenfehlern konfrontiert sind, könnte der Übeltäter das sein defekte festplatte selbst. Wir empfehlen Ihnen, die Festplatte durch eine SSD zu ersetzen, um eine viel bessere Leistung und Langlebigkeit zu erzielen.
Windows hat ein Festplattenproblem erkannt? Befolgen Sie diese Fixes!
Dies sind also die sieben Möglichkeiten, wie Sie festplattenbezogene Fehler auf Ihrem Windows 11-PC diagnostizieren können. Wenn Sie sich immer noch bei Ihrem PC anmelden können, schlage ich vor, nach Fehlern zu suchen, sie zu beheben und Daten zu sichern, bevor die Dinge bei einem Festplattenausfall schief gehen. Wie auch immer, das ist alles von uns. Wenn Sie unter Windows 11 einen schwarzen Bildschirm erhalten, haben wir eine Reihe von Lösungen zusammengestellt, um dieses Problem ebenfalls zu beheben. Und wenn das Windows 11-Update nicht durchgeht und Sie ständig mit dem Fehler „An Ihrem Computer vorgenommene Änderungen rückgängig machen“ konfrontiert werden, befolgen Sie unsere Anleitung, um das Problem sofort zu beheben. Wenn Sie Fragen zu Windows 11-Fehlern oder -Problemen haben, teilen Sie uns dies im Kommentarbereich unten mit.






