Microsoft has been working on bringing Android apps support to Windows for quite some time now. The effort, internally known as Project Latte, was one of the highlights when the company announced Windows 11 earlier in June 2021. The Redmond giant, however, had to delay the feature, which is why we didn’t see it in action when Windows 11 launched last year. And now, users in the US can run Android apps on Windows 11 in the stable channel. And a new version of Windows Subsystem for Android (WSA), which is based on Android 12.1, has been released to all Insider channels. In this article, we have included the steps to install Android apps on Windows 11 in any region and without any restrictions.
Install Android Apps on Windows 11 (Updated July 2022)
Before we move ahead, make sure you check the requirements section to ensure your Windows 11 PC is eligible to test Android apps right now. We have also mentioned steps to manually install Android APKs on Windows 11 and possible fixes if you run into installation errors. With that said, let’s get right into it!
Requirements to Install Android Apps on Windows 11
Your Windows 11 computer must support virtualization to install Android apps. You can check our linked guide to enable virtualization on Windows 11. To check if virtualization is already enabled on your PC, open the Task Manager using the keyboard shortcut Ctrl +Shift+Esc. Then, switch to the Performance tab and check if it says “Enabled” next to “Virtualization” at the bottom right. If it’s turned on, you are good to go. Otherwise, enter the BIOS/UEFI page on your Windows 11 PC and enable it.
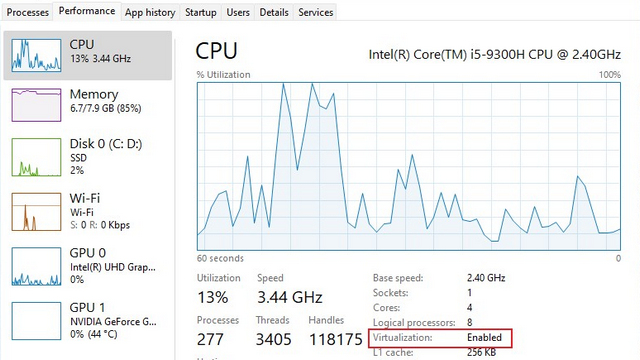
- Enable Virtual Machine Platform
After enabling Virtualization from BIOS/ UEFI, you need to enable Virtual Machine Platform and some other features in Windows 11. Use the Windows 11 keyboard shortcut “Windows + R” to open the Run prompt. Here, type optionalfeatures.exe and hit Enter.
In the Windows Features window, enable “Virtual Machine Platform”, “Windows Hypervisor Platform” and “Hyper-V”. Upon making the changes, restart your PC. Now, your computer is ready to install Android apps on Windows 11.
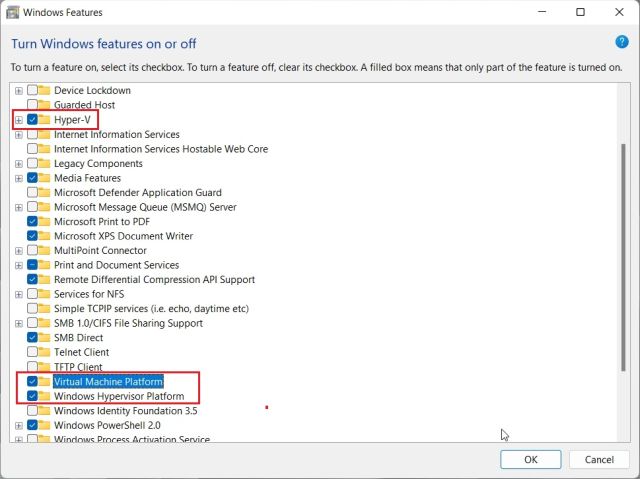
Install Android Apps on Windows 11 (In the US Region)
If you are from the US, you don’t need to switch to any Insider channels. In March 2022, Microsoft released the Windows Subsystem for Android (WSA), aka the ability to run Android apps on Windows 11, in the stable channel for Windows 11 users. Your PC should be on Windows 11 Build 22000.526 or higher in the stable channel to run Android apps.
That said, the stable build is based on an older Android 11 build. If you want to get the latest WSA update based on Android 12.1, you need to move to one of the Insider channels. The Android 12.1-based WSA update is available on all Insider channels to users only in the US region. I would suggest moving to the Release Preview Channel as this will bring new Windows 11 22H2 features along with Android 12.1 WSA too. Now having cleared all the doubts, here is how to install Android apps on Windows 11 in the US region.
1. Before you begin, make sure Virtualization is enabled in your BIOS/UEFI settings. After that, the Virtual Machine Platform and other features have been turned on. Now, go ahead and download Windows Subsystem for Android from the Microsoft Store. Use this direct link to access the Windows Subsystem for Android listing.
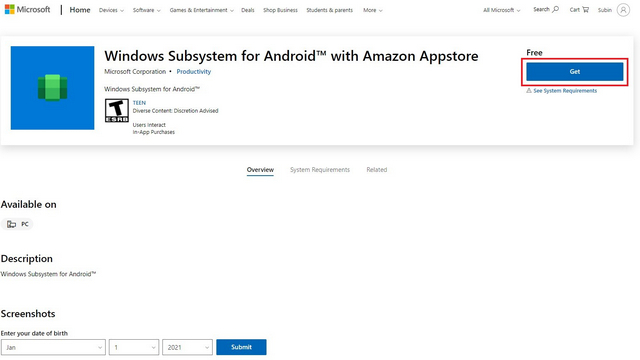
2. You will now see a green “Install” button if your PC is eligible for running Android apps in Windows 11. Click on it and follow the on-screen instructions to download and install Windows Subsystem for Android (WSA). As always, it mainly involves clicking “Next” and “Download” on the last screen.
Note: You will see a “Get” button if you have already installed WSA in the past and then uninstalled it. We did that for this tutorial and are reinstalling it right now.
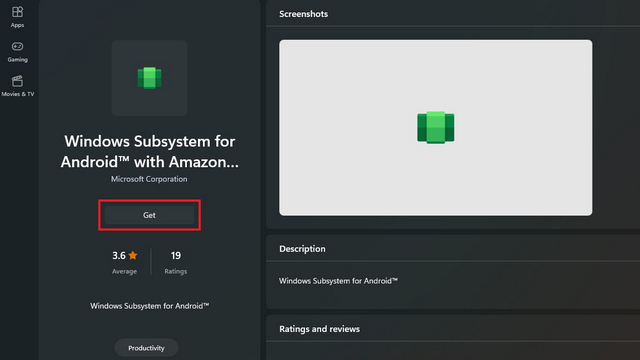
3. After installing the app, here’s what the Windows Subsystem for Android’s home screen looks like:
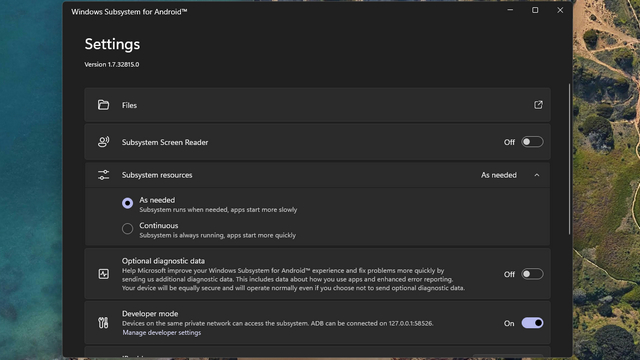
4. Now that you have installed Windows Subsystem for Android, it’s time to install the Amazon App Store. Use this direct link to download and install Amazon Appstore on your Windows 11 PC. If your PC is eligible, you will see an “Install” button below the app’s name.
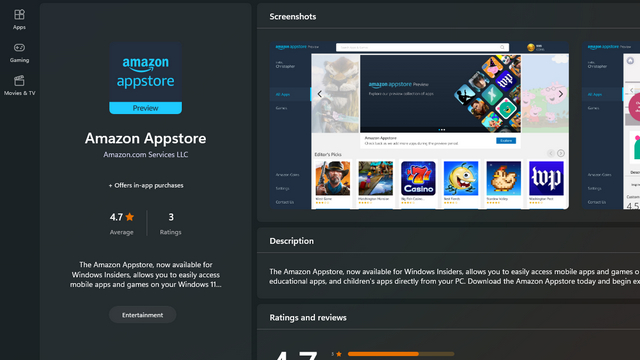
5. After installing the app, sign in to start downloading Android apps from the Amazon Appstore on your Windows 11 PC. Do note that, you will need a US-based Amazon account to access the app store.
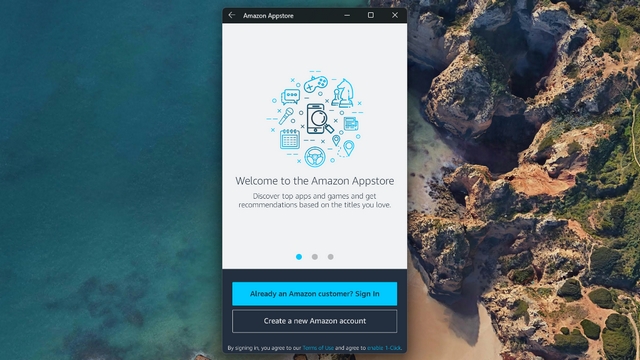
6. After logging in, you get access to Android apps currently available in the Amazon Appstore. It might look a bit different on your PC as this is the app’s mobile version.

7. To test out apps from the Amazon Appstore, I downloaded a game called Godus. As shown below, it got installed and was working as you expected. So this is how you can install Android 11-based WSA on your Windows 11 PC. If you want the latest Android 12.1 WSA, move to an Insider channel (Release Preview recommended) and follow the same steps as above.
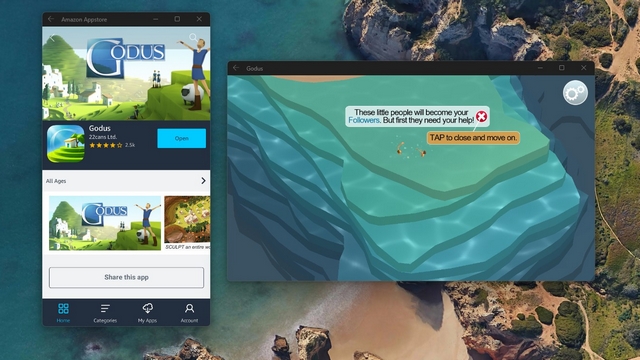
Install Android Apps on Windows 11 in Any Region (Latest Android 12.1-Based WSA Build, June 2022)
If you want to install Android apps on your Windows 11 PC without any restrictions, be it region, language, or build version, you have come to the right place. I manually installed the latest WSA build based on Android 12.1 (version 2205.40000.14.0) on my Windows 11 PC running in the stable channel, and it worked like a charm. I have put together all the steps here to run Android apps on any Windows 11 PC without any restrictions. Here are the instructions to follow.
1. First, you will need to download the latest MSIX package of Windows Subsystem for Android (Android 12.1) fromthe link here. Open the link and choose “ProductID” in the left drop-down menu. After that, paste 9P3395VX91NR in the text field and keep “RP” as it is. Now, click on the “Done” button on the right.
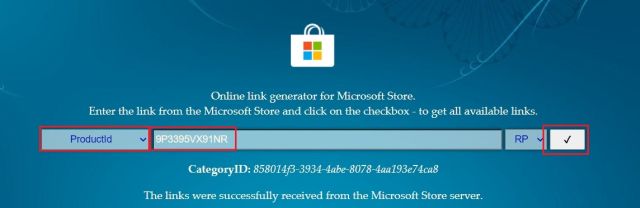
2. A long list of listings would appear. Here, scroll to the bottom and download the .msixbundle file with a size of around 1.35GB. That’s your Android 12.1-based WSA build. If you are downloading using Edge or Chrome, it would throw an error. Click on the 3-dot icon and choose Keep -> Keep Anyway. If the download does not start, copy the link, paste it into a new tab, and hit Enter.

3. We also need to download the 64-bit version of Microsoft.UI.Xaml.2.6. On some PCs, due to the outdated XAML framework, WSA does not install and throws an error. So go ahead and download the .appx package of the 64-bit XAML framework. I have highlighted the package in the screenshot below for better understanding.
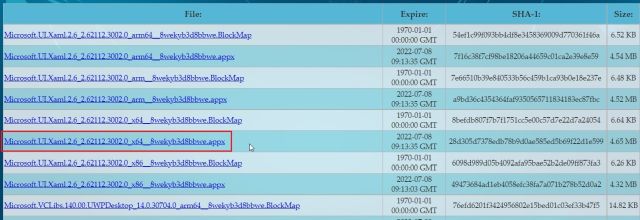
4. Once the download is complete, double-click on the “Microsoft.UI.Xaml.2.6” file and click on “Install“. It would hardly take 10 seconds.
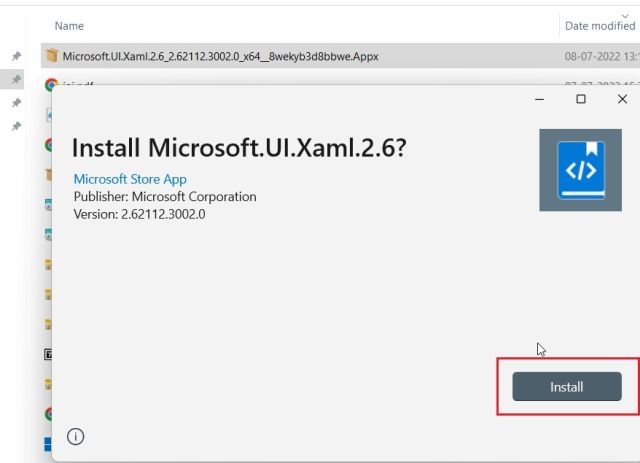
5. Next to install the Android 12.1-based WSA, press the Windows key once and search for “Powershell”. From the search results that appear, choose Run as administrator.
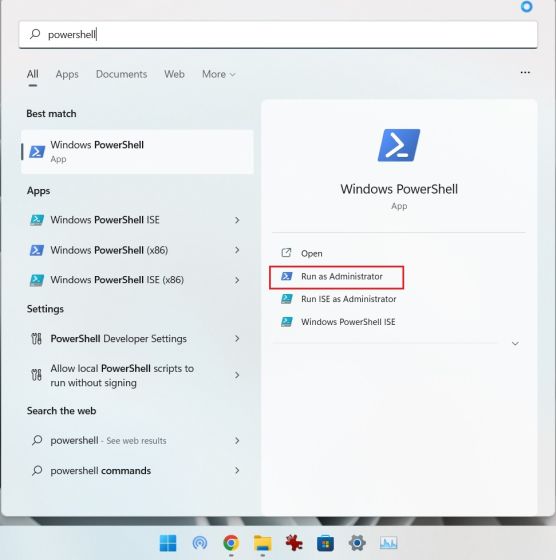
6. Now, open the file manager and navigate to the larger .msixbundle package. Right-click on the file and choose “Copy as path” to copy the file path to your Windows 11 PC’s clipboard.
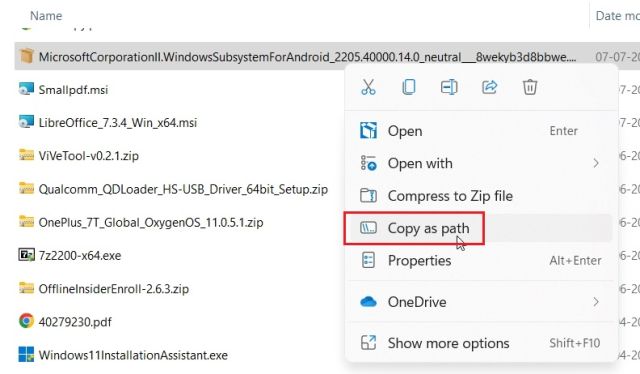
7. Switch back to the Powershell window and paste the below command. Here, make sure to replace filepath with the path you copied above. Now, hit Enter.
Add-AppxPackage -Path filepath
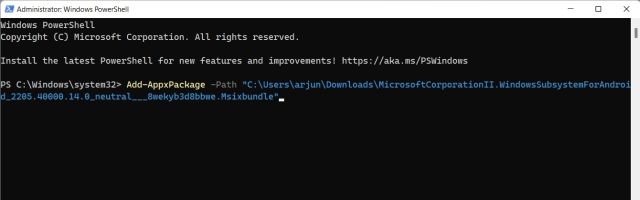
8. All you have to do now is wait for the installation process to complete. It should take somewhere around a few seconds to a few minutes depending on your PC’s hardware.
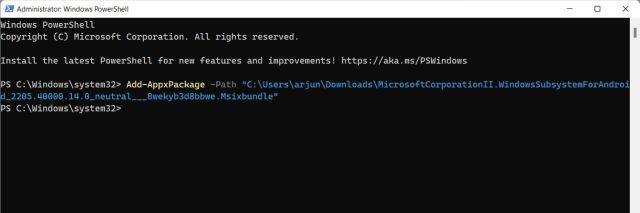
9. After the process is complete, you will have successfully installed the latest Android 12.1 build of WSA (version 2205.40000.14.0) on your Windows 11 PC. Open the Start menu and click on “Windows Subsystem for Android”. Now, you can try out apps from Amazon Appstore (US-account only) or sideload Android apps on Windows 11.
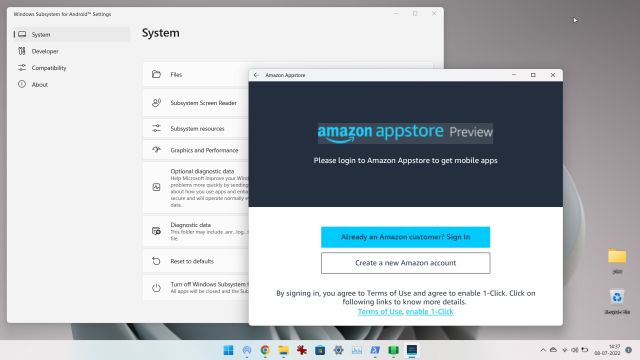
Fix ‘Unable to start Windows Subsystem for Android’ Error in Windows 11
If you are getting an error while trying to open Windows Subsystem for Android, the fix is simple. Just follow the steps below:
1. Open the Settings app and navigate to Apps -> Optional features, and scroll down until you find the “More Windows features” option. Open it.
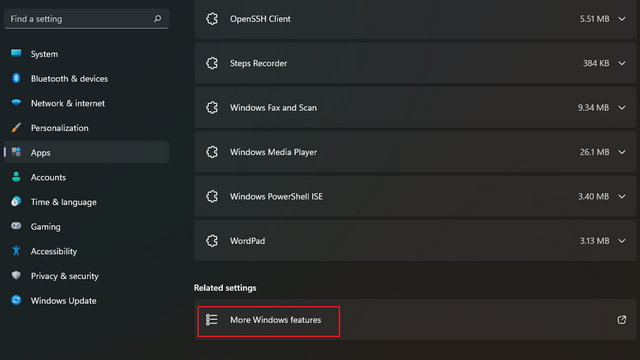
2. Now, enable “Virtual Machine Platform” in the optional features and hit OK. Some users report enabling “Windows Hypervisor Platform” helps, and you could enable it as well if just enabling “Virtual Machine Platform” doesn’t do the trick. Your Windows Subsystem for Android should now work without any errors on your Windows 11 PC.
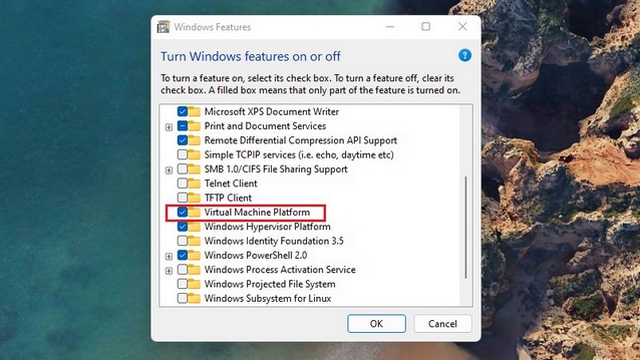
How to Sideload Android Apps on Windows 11
The best part of the Windows Subsystem for Android is the ability to sideload apps, especially since the app library of Amazon Appstore has a limited number of apps right now. You can install popular Google Play Store alternatives like Aurora Store to help simplify the whole APK installation process.
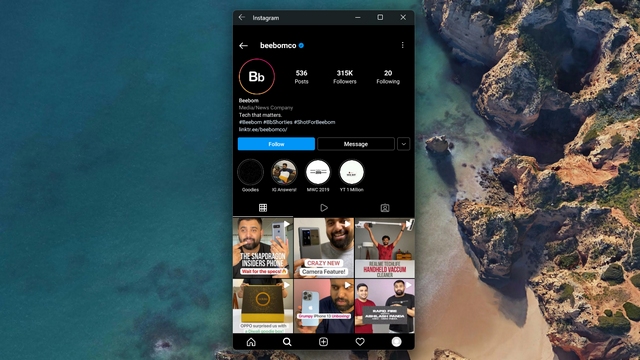
We have tested sideloading multiple apps from Aurora Store and APKMirror and the installation process was seamless. To sideload apps, you should install ADB on your PC, enable developer mode, connect WSA to ADB, and use the adb install command. Go ahead and check out our dedicated guide on how to sideload Android apps on Windows 11 for more information.
Android Apps on Windows 11 (WSA Based on Android 12.1): First Impressions
In my brief usage of the latest WSA build (version 2205.40000.14.0), I found that the Android layer has been improved significantly in comparison to the older Android 11-based WSA build. The idle RAM usage has been around 300MB and the RAM usage was around 1.4GB while using Android apps on Windows 11.
When I was using 3 Android apps on my Windows 11 PC, it was consuming close to 1.6GB of RAM. For comparison, the earlier version of WSA was hogging 2.4GB just with the Android subsystem turned on. In terms of performance too, it’s really good. Android apps open in a jiffy and Android 12’s smooth transition makes for a pleasing experience.
Other than that, Microsoft has brought several new features to the latest WSA build based on Android 12.1. To begin with, the WSA Settings page has been redesigned, and you can find all installed Android apps right there.
You can also configure keyboard keys for swiping and sliding actions in Android apps. There is also a native screen-recording option for the Android subsystem. Besides that, you can choose a dedicated GPU to run Android apps. There is also support for VPN and advanced networking to find devices in the same network and control them using the Android app inside Windows 11.
Among other things, notifications, location, and camera usage have also been improved. The Taskbar will now also show what all Android apps are using the microphone and location permission. You can find all Android 12.1-based WSA changelogs here.
Run Your Favourite Android Apps on Windows 11
So this is how you can install Android apps on your Windows 11 PC. No matter if you are from the US or any another region, you can get the latest WSA running on your Windows 11 PC without any geographical restrictions. Anyway, that is all from us. If you want to install Google Play Store on Windows 11, head over to our detailed guide. And if you have any questions, let us know in the comment section below.






