Wenn Ihr Computer beim Versuch zu drucken die Fehlermeldung „Port in use, please wait“ anzeigt, finden Sie unten die Schritte zur Behebung dieses Problems in Windows 11/10.
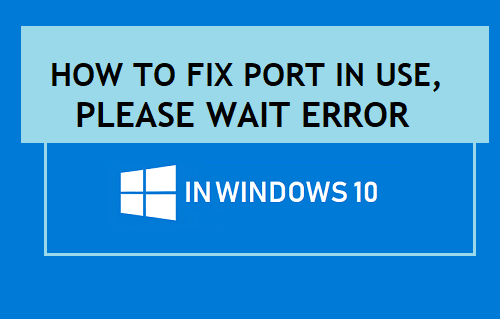
Port wird verwendet, bitte warten Fehler in Windows 11/10
Im Allgemeinen wird die Fehlermeldung „Port in use, Please wait“ angezeigt, wenn versucht wird, auf einem Drucker zu drucken, der an den USB-Anschluss eines Computers angeschlossen ist.
Die Fehlermeldung verschwindet nicht, auch wenn Sie es erneut versuchen oder lange warten. Wenn Sie jedoch versuchen, drahtlos von einem iPhone oder Android-Telefon aus zu drucken, funktioniert derselbe Drucker einwandfrei.
Dadurch wird das Problem auf einen möglichen Kommunikationsfehler zwischen Ihrem Computer und dem Drucker eingegrenzt. Lassen Sie uns also fortfahren und einen Blick auf einige der Methoden werfen, um den Fehler „Port in Use, Please wait“ in Windows 11/10 zu beheben.
1. Starten Sie Drucker und Computer neu
Wenn das Problem aufgrund eines geringfügigen Softwarefehlers auftritt, sollte das Problem durch einen Neustart des Computers und des Druckers behoben werden.
1. Schalten Sie die aus Drucker > Warten 60 Sekunden und Neustart der Drucker.
2. Starten Sie Ihre neu Computer und versuchen Sie, eine Testseite zu drucken.
2. Führen Sie die Fehlerbehebung für den Drucker aus
Der integrierten Problembehandlung in Windows 11/10 kann vertraut werden, um Druckprobleme auf Ihrem Computer zu finden und zu beheben.
Gehe zu Einstellungen > Update & Sicherheit > auswählen Fehlerbehebung im linken Bereich. Scrollen Sie im rechten Bereich nach unten und tippen Sie auf Zusätzliche Fehlerbehebungen.

Wählen Sie auf dem nächsten Bildschirm die betroffene aus Drucker und klicken Sie auf Führen Sie die Problembehandlung aus Taste.

Befolgen Sie die Anweisungen auf dem Bildschirm, während die Fehlerbehebung versucht, Druckprobleme auf Ihrem Computer zu finden und zu beheben.
3. Stellen Sie den korrekten Druckeranschluss ein
Führen Sie die folgenden Schritte aus, um sicherzustellen, dass Ihrem Drucker der richtige Anschlusstyp zugewiesen wurde.
Offen Einstellungen > navigieren Geräte > Drucker & Scanner > Druckername > Verwalten.
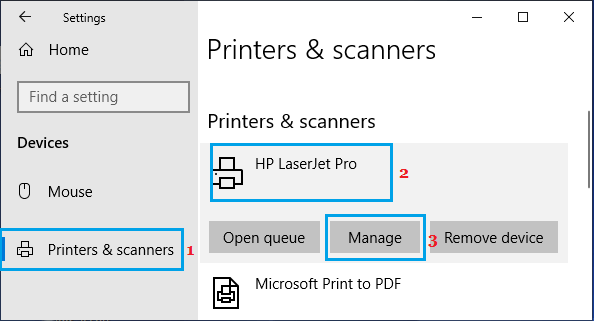
Klicken Sie auf dem nächsten Bildschirm auf Druckereigenschaften Verknüpfung.
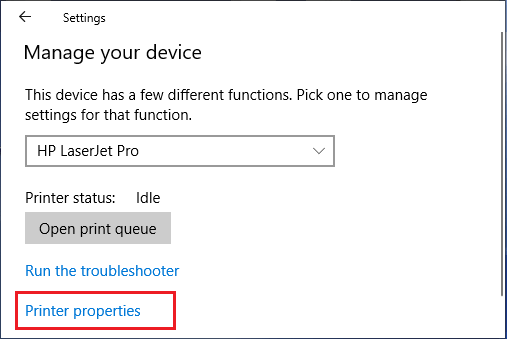
Wechseln Sie auf dem Bildschirm Druckereigenschaften zu Registerkarte „Ports“. und vergewissern Sie sich, dass der ausgewählte Druckeranschlusstyp mit der aktuell verwendeten Verbindung übereinstimmt.
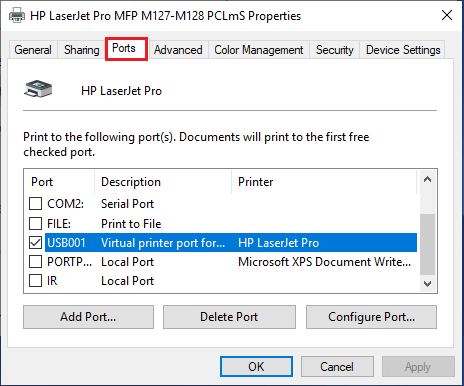
Wenn der Drucker eine USB-Verbindung verwendet, sollte der Anschluss in der Beschreibung ein USB enthalten. Wenn der Drucker eine Netzwerkverbindung verwendet, wird in ähnlicher Weise Netzwerk oder IP in seiner Beschreibung stehen.
Wenn Sie sich nicht sicher sind, schlagen Sie im Benutzerhandbuch nach, das mit Ihrem Drucker geliefert wurde, und es sollte einige Anweisungen oder Hinweise auf den vom Drucker erforderlichen/unterstützten Anschlusstyp enthalten.
4. Aktualisieren Sie den Druckergerätetreiber
Druckerprobleme können auch dadurch verursacht werden, dass die Gerätetreibersoftware des Druckers nicht mit der auf Ihrem Computer ausgeführten Version des Windows-Betriebssystems kompatibel ist.
Klicken Sie mit der rechten Maustaste auf Anfang anklicken und anklicken Gerätemanager. Erweitern Sie auf dem Bildschirm Geräte-Manager Drucker Eintrag > Rechtsklick auf den Druckernamee und auswählen Treiber aktualisieren Möglichkeit.
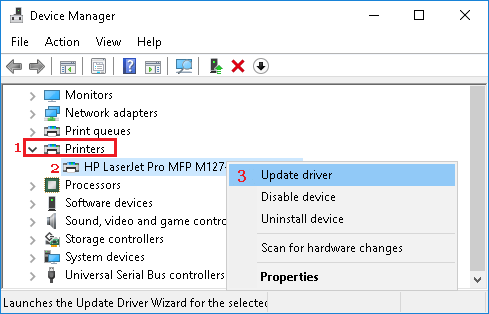
5. Installieren Sie fehlerhafte USB-Treiber neu
Es ist möglich, dass der Fehler „Port in use, Please Wait“ auf Ihrem Computer darauf zurückzuführen ist, dass der USB-Gerätetreiber veraltet ist.
Klicken Sie mit der rechten Maustaste auf Anfang anklicken und anklicken Gerätemanager. Erweitern Sie auf dem Geräte-Manager-Bildschirm Universal Serial Bus Controller Eintrag > Rechtsklick auf den USB-Controller mit einem Ausrufezeichen und klicken Sie auf Deinstallieren im Kontextmenü.
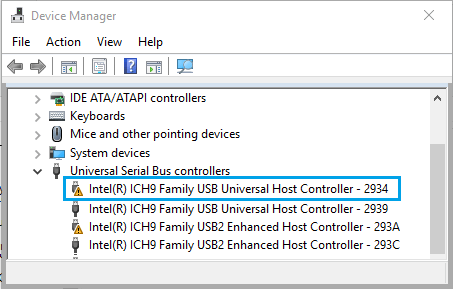
Wiederholen Sie die obigen Schritte für andere USB-Controller mit Ausrufezeichen u Neu starten der Computer.
Nach dem Neustart des Computers sollte Ihr Computer automatisch die richtigen Treiber laden, die für USB-Anschlüsse auf Ihrem Computer erforderlich sind.





