Die Gespräche, die Sie mit chatgpt führen, können sich schnell summieren und die Seitenleiste mit einer langen, scrollenden Liste von Chats überladen. Aber zum Glück gibt es eine einfache Möglichkeit, die Unordnung in Ihrer Seitenleiste zu reduzieren: Sie können jeden alten Chat archivieren.
OpenAI führte die Archivfunktion bereits im Dezember 2023 ein. Sie ermöglicht Benutzern, ihre Gespräche mit dem Chatbot zu speichern, um ihre Seitenleiste zu optimieren und gleichzeitig die Option zu behalten, diese Chats in Zukunft wiederherzustellen.
Benutzer können einen Chat dennoch dauerhaft löschen, wenn sie sicher sind, dass sie diese Informationen nicht mehr benötigen.
So archivieren und finden Sie archivierte Chats in ChatGPT
Das Archivieren von Chats ist eine sehr unkomplizierte Aufgabe, ebenso wie der Prozess der Wiederherstellung. Diese Schritt-für-Schritt-Anleitung zeigt Ihnen genau, was Sie tun müssen.
1. Melden Sie sich bei ChatGPT an
(Bild: © ChatGPT)
Melden Sie sich bei Ihrem ChatGPT-Konto an (oder melden Sie sich an, wenn Sie ein neuer Benutzer sind), wie Sie es normalerweise auf der Hauptseite tun würden Seite.
2. Suchen Sie den Chat, den Sie archivieren möchten

(Bild: © ChatGPT)
Scrollen Sie durch Ihre Seitenleiste und Suchen Sie den Chat, den Sie archivieren möchten. Wenn Sie in der Vergangenheit keine Konversationen geführt haben, können Sie eine neue Konversation starten, die dann in der Seitenleiste angezeigt wird. Bewegen Sie den Mauszeiger über das Gesprächsthema Und neben dem Menüsymbol mit den drei Punkten sollten Sie die Schaltfläche „Archivieren“ sehen können.
3. Klicken Sie auf die Schaltfläche „Archivieren“.

(Bild: © ChatGPT)
Nachdem Sie den Chat identifiziert haben, den Sie archivieren möchten, Klicken Sie auf die Schaltfläche „Archivieren“.. Im Gegensatz zu dem, was bei der Löschoption passiert, wird Ihnen keine Warnung angezeigt, in der Sie aufgefordert werden, zu bestätigen, ob Sie den Chat wirklich archivieren möchten.
4. Durchsuchen Sie archivierte Chats
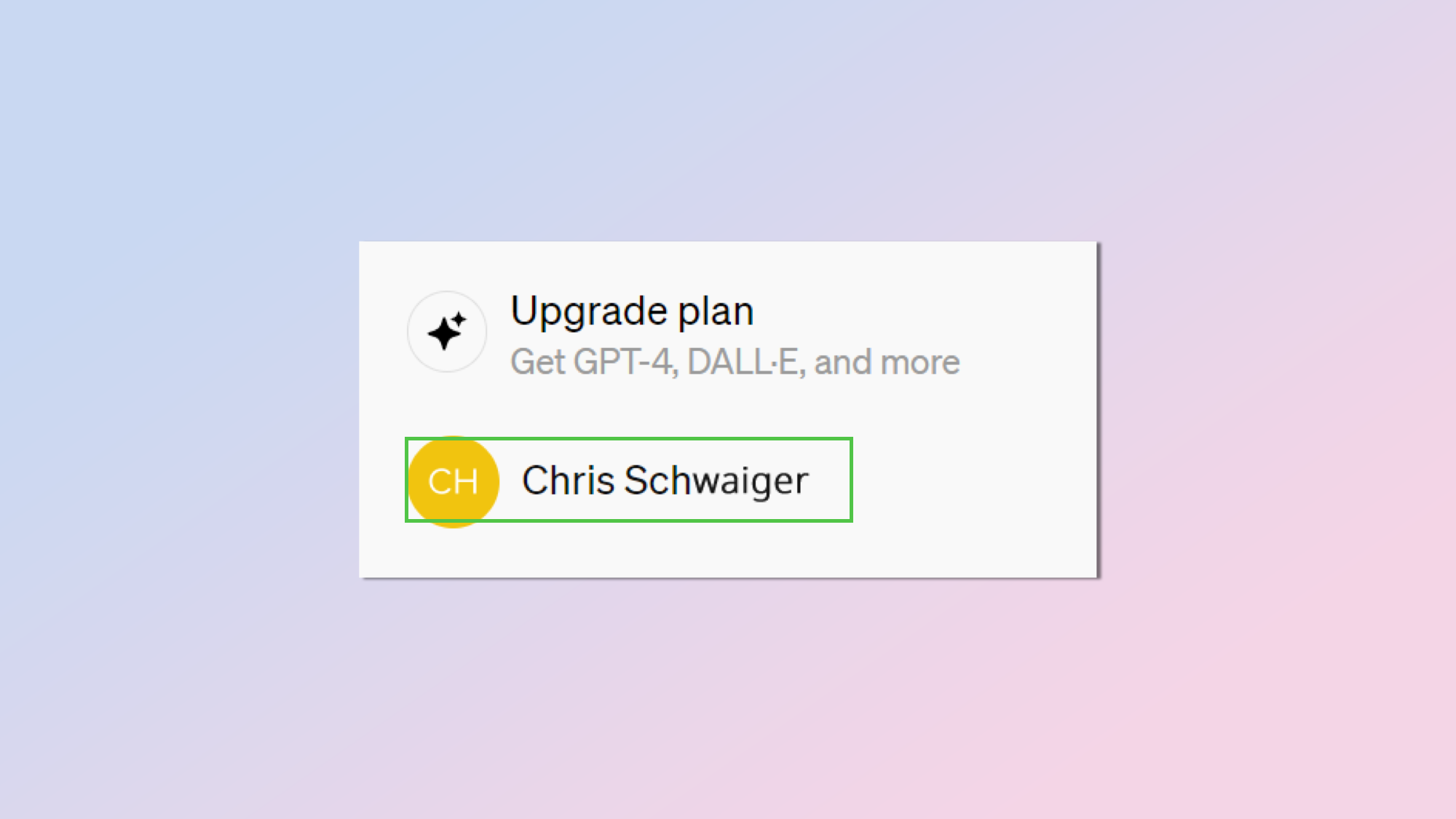
(Bild: © ChatGPT)
Archivierte Chats gehen nicht verloren, sondern werden stattdessen in Ihrem Konto gespeichert. Das bedeutet, dass Sie archivierte Chats finden, wiederherstellen und fortsetzen können. Um dies zu tun Klicken Sie auf Ihren Kontonamen unten in der Seitenleiste.
5. Klicken Sie auf Einstellungen

(Bild: © ChatGPT)
Wenn Sie auf Ihr Konto klicken, sollte sich ein Menü öffnen, über das Sie zu Ihren Kontoeinstellungen navigieren können. Klicken Sie auf die Einstellungsoption.
6. Archivierte Chats verwalten
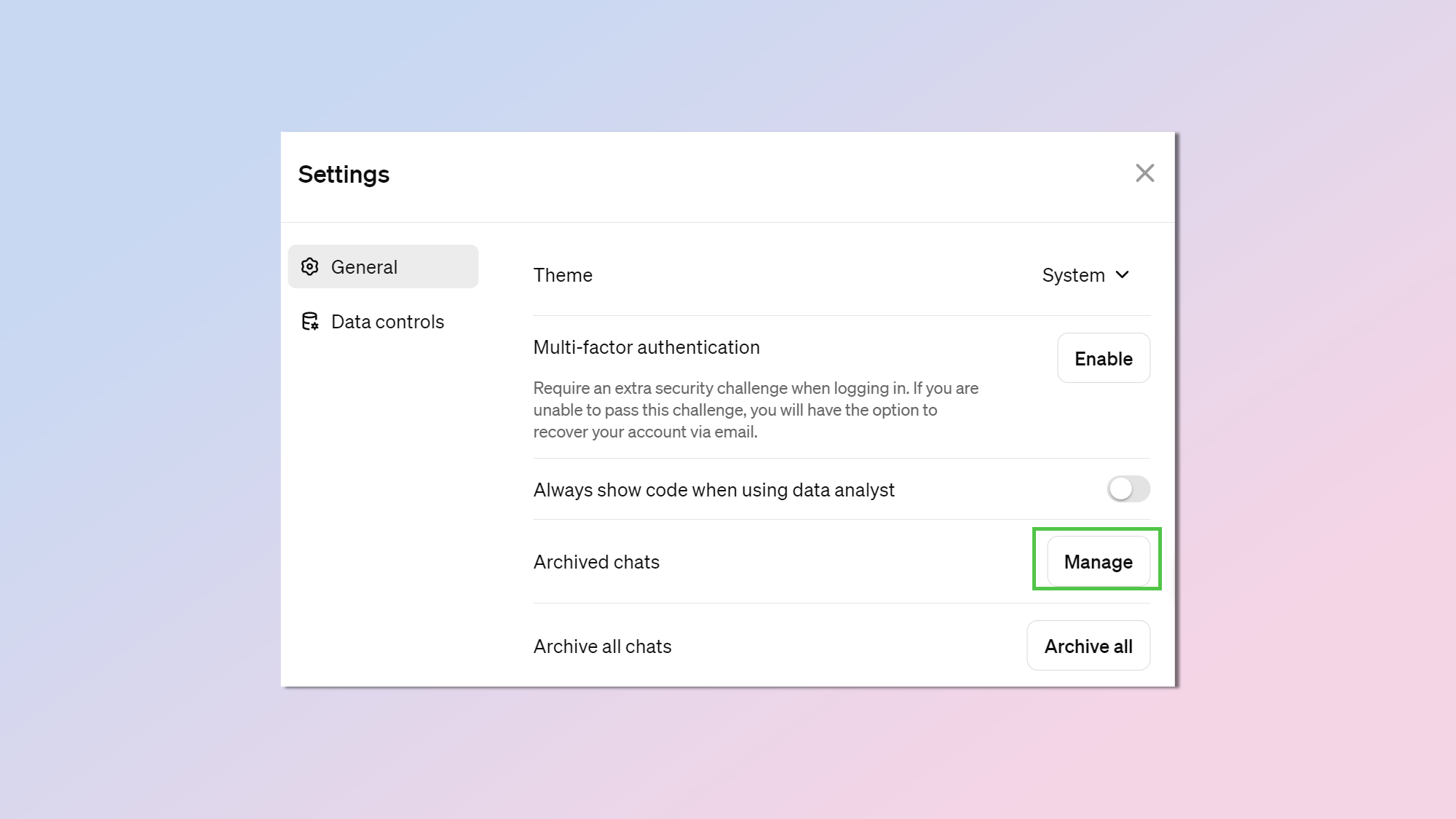
(Bild: © ChatGPT)
Scrollen Sie im Einstellungsmenü nach unten zum Abschnitt für archivierte Chats und Klicken Sie auf die Schaltfläche Verwalten.
7. Suchen Sie den archivierten Chat
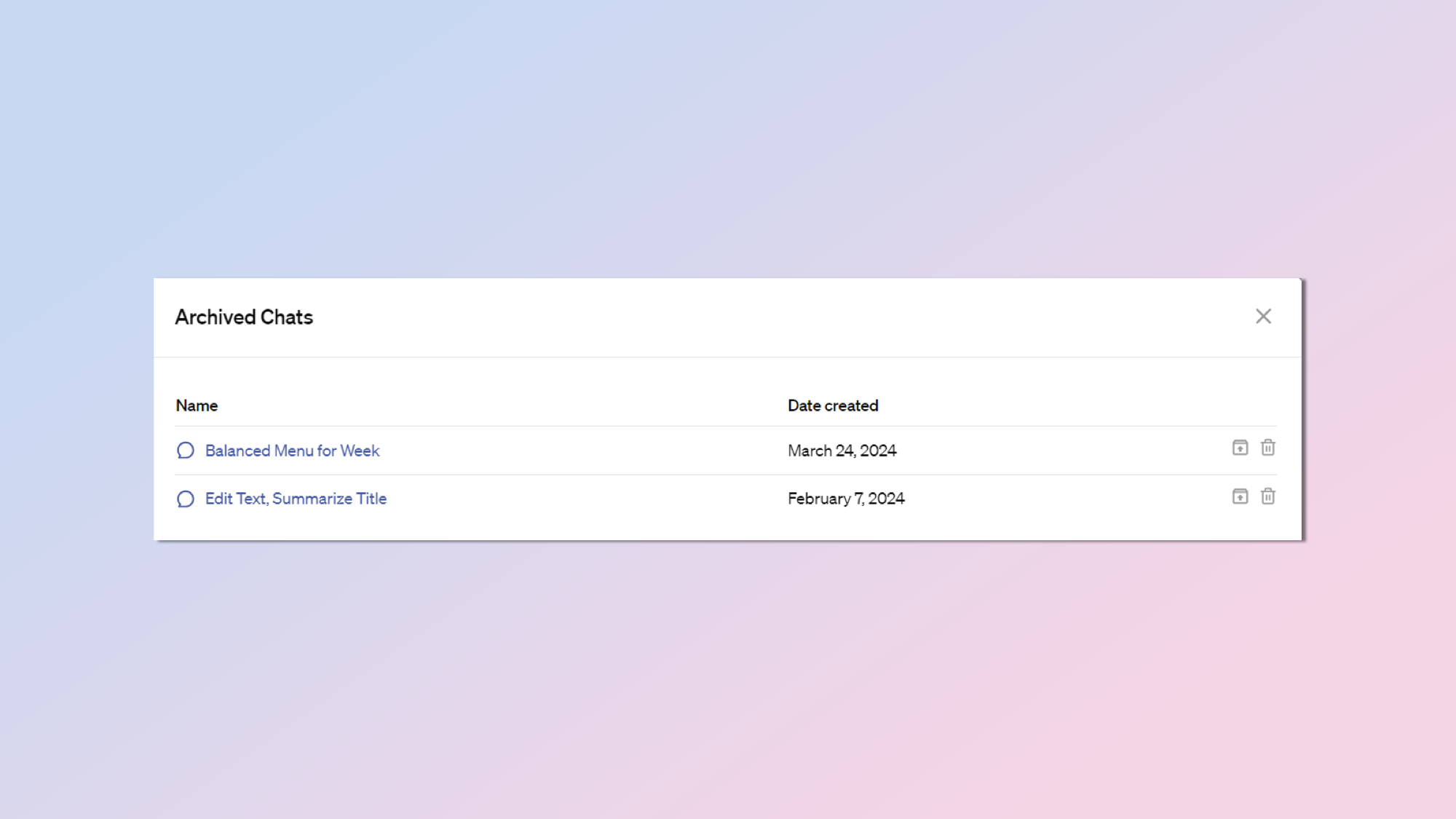
(Bild: © ChatGPT)
Wie bereits erwähnt, werden archivierte Chats in der ChatGPT-Konversationsumgebung in der Hauptseitenleiste ausgeblendet, werden aber weiterhin in Ihrem Konto gespeichert. Du kannst Scrollen Sie durch die Liste der archivierten Chats.
8. Stellen Sie ein Gespräch wieder her

(Bild: © ChatGPT)
Um eine zuvor archivierte Konversation abzurufen und fortzusetzen, Klicken Sie auf die Option „Konversation dearchivieren“.
9. Setzen Sie das Gespräch fort

(Bild: © ChatGPT)
Wenn Sie eine Konversation aus dem Archiv entfernen, wird sie an Ihre Hauptseitenleiste zurückgesendet, wo Sie sie jederzeit bearbeiten können Setzen Sie das Gespräch genau dort fort, wo Sie aufgehört haben.






