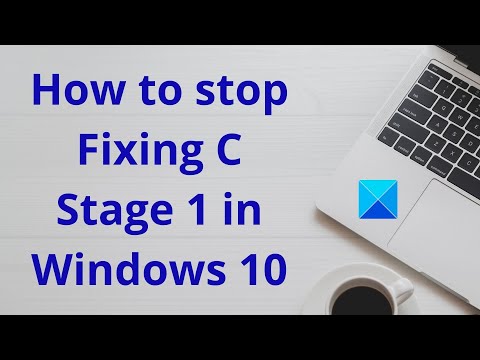Wenn Sie einen schwarzen Bildschirm mit dem Windows- oder OEM-Logo in der Mitte des Bildschirms mit sehen Fixierung (C:) Stufe 1 Nachricht unten, dann müssen Sie Folgendes tun. Es erscheint möglicherweise nicht auf einem neu konfigurierten PC; Möglicherweise finden Sie diese Textnachricht auf einem alten Computer, auf dem eine alte Festplatte ausgeführt wird. In jedem Fall können Sie das Problem beheben, indem Sie diesem Tutorial folgen.

Ihr Computer schaltet sich ein, gefolgt von der Anzeige des OEM- oder Windows 10-Logos auf dem Bildschirm. Wenn jedoch Text angezeigt wird – Fixierung (C:) Stufe 1: X % (n von n); Gesamt: X %; ETA: Zeit, Sie könnten einige Probleme haben, mit denen Sie sich befassen müssen.
Es ist Disk Error Checking, das Festplattenprobleme erkennt und unterwegs behebt. Es erscheint hauptsächlich auf einem PC, der mit einer alten Festplatte konfiguriert ist, und impliziert, dass ChkDsk in einem bestimmten Stadium feststeckt.
Der Laufwerksbuchstabe (C) kann in Ihrem Fall jedoch anders sein. Anstelle von C oder dem Buchstaben des Systemlaufwerks können andere angezeigt werden, z. B. D, E usw. Wenn das Laufwerk C angezeigt wird, müssen Sie sich möglicherweise Sorgen machen, da es sich um Ihr Systemlaufwerk handelt, auf dem Windows 10 installiert ist. Wenn D oder ein anderer Laufwerksbuchstabe angezeigt wird, müssen Sie sich möglicherweise keine großen Sorgen machen.
Unabhängig davon, ob C oder D angezeigt wird, müssen Sie den ChkDsk-Prozess beenden. Andernfalls wird es immer wieder passieren, wenn Sie Ihren Computer einschalten.
Behebung der (C) Stufe 1-Fehlermeldung während des Bootens
Stoppen Fixierung der C-Stufe 1 Gehen Sie unter Windows 11/10 wie folgt vor:
- Drücken Sie Win+R um die Eingabeaufforderung Ausführen zu öffnen.
- Typ regedit und drücke die Eingeben Taste.
- Drücke den Ja Möglichkeit.
- Navigieren Sie zu Sitzungsmanager in HKEY_LOCAL_MACHINE.
- Doppelklicken Sie auf BootExecute.
- Legen Sie die Wertdaten fest als autocheck autochk /k:C *
- Drücke den OK Taste.
Um mehr über diese Schritte zu erfahren, lesen Sie weiter.
Bevor Sie mit den Schritten beginnen, wird empfohlen, eine Sicherungskopie der Registrierungsdateien zu erstellen.
Drücken Sie Win+Rgeben Sie regedit ein und drücken Sie die Eingeben Taste. Es zeigt die UAC-Eingabeaufforderung auf Ihrem Bildschirm. Wenn ja, klicken Sie auf die Ja Option zum Öffnen des Registrierungseditors. Navigieren Sie nach dem Öffnen zum folgenden Pfad:
HKEY_LOCAL_MACHINE\SYSTEM\CurrentControlSet\Control\Session Manager
In dem Sitzungsmanager, sehen Sie einen Multi-String-Wert namens BootExecute. Standardmäßig sind die Wertdaten auf eingestellt autocheck autochk *. Wenn Sie Probleme mit dem C-Laufwerk bekommen, geben Sie die Wertdaten wie folgt ein: autocheck autochk /k:C *.
Drücke den OK Schaltfläche, um die Änderung zu speichern.
Wenn es jedoch nicht hilft, befolgen Sie die folgenden Vorschläge:
- Wenn Sie eine sehr alte Festplatte haben und Windows 11/10 das Problem mit dem Laufwerk C zeigt, ist es besser, das Laufwerk zu klonen und Windows auf einem anderen Laufwerk zu installieren.
- Wenn das nicht hilft, können Sie einen Fachmann um Hilfe bitten oder die Festplatte austauschen.
Ich hoffe es hilft.
Verwandt: BootExecute-Registrierungswert zurücksetzen, um Probleme beim Herunterfahren und Starten von Windows zu beheben.