Nach der Einführung von ChatGPT hat KI unsere Wahrnehmung von Computern grundlegend verändert. Sie können Ihren KI-Chatbot jetzt mit Ihren eigenen Daten trainieren und Apps mit natürlicher Sprache entwickeln. Entwickler arbeiten derzeit am nächsten großen Ding – dem Autonomous AI Agent – einem Einblick in die Anfänge von AGI (Artificial General Intelligence). Auto-GPT ist ein solches Tool, mit dem Sie Ihre Ziele erreichen können, indem es LLMs ermöglicht, Aktionen autonom zu denken, zu planen und auszuführen. Sie müssen keine Eingaben mehr hinzufügen, da die KI rational denken und Entscheidungen treffen kann. Wenn Sie also Interesse haben, folgen Sie unserem Tutorial und erfahren Sie, wie Sie Auto-GPT installieren und verwenden.
Was Sie wissen sollten, bevor Sie Auto-GPT verwenden
1. Du Ich brauche keinen leistungsstarken Computer um Auto-GPT zu installieren und zu verwenden. Jeder anständige Computer würde den Job erledigen. Die schwere Arbeit wird von der OpenAI-API in der Cloud erledigt.
2. Wenn ja Zugriff auf die GPT-4-APIAuto-GPT würde am besten funktionieren, da es viel besser denken und zu Schlussfolgerungen kommen kann. Es ist auch weniger anfällig für Halluzinationen. Wenn Sie noch keinen Zugriff haben, können Sie sich mithilfe von in die Warteliste für den GPT-4-API-Zugriff eintragen Link hier. Sie können jedoch auch die reguläre OpenAI-API mit dem GPT-3.5-Modell verwenden.
3. Auto-GPT verwendet viele TokenSie müssen also Rechnungsdetails hinzufügen und Ausgabenlimits einrichten, sobald Ihr kostenloses Kreditlimit ausgeschöpft ist.
4. Im Gegensatz zur kostenlosen Version von ChatGPT, Auto-GPT kann eine Verbindung zum Internet herstellen und finden Sie die neuesten Informationen zu jedem Thema. Sie können damit also auf jede beliebige Webseite zugreifen und Informationen erfassen.
So richten Sie Auto-GPT auf Ihrem PC ein
Schritt 1: Installieren Sie Python und Pip
1. Laden Sie zunächst die herunter neueste Version von Python aus Hier für Ihre Plattform und installieren Sie es.
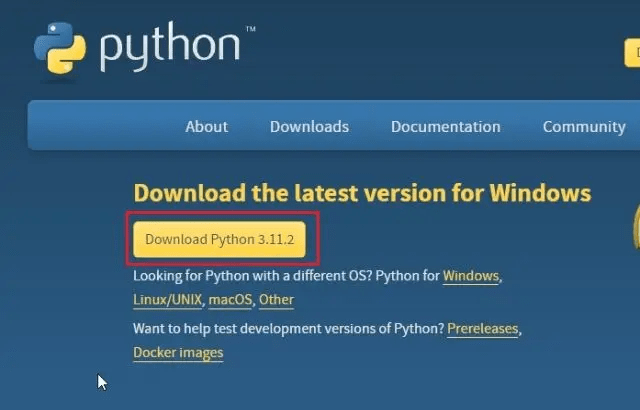
2. Stellen Sie unter Windows sicher, dass „Fügen Sie python.exe zum PATH hinzu” vor der Installation von Python. Klicken Sie nun auf „Jetzt installieren“. Über den Link hier können Sie sich das ausführliche Tutorial zur Installation von Python und Pip unter Windows ansehen.
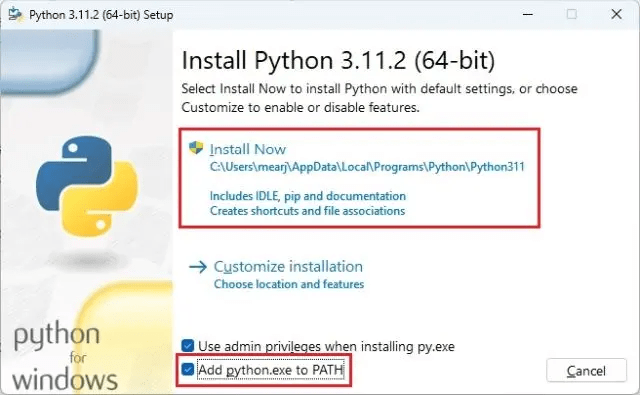
3. Zu Testen Sie die Python-Installationöffnen Sie das Windows-Terminal und führen Sie die folgenden Befehle aus. Beide Befehle sollten die Versionsnummer zurückgeben. Linux- und macOS-Benutzer sollten verwenden python3 Und pip3 in diesen Befehlen.
python --version pip --version
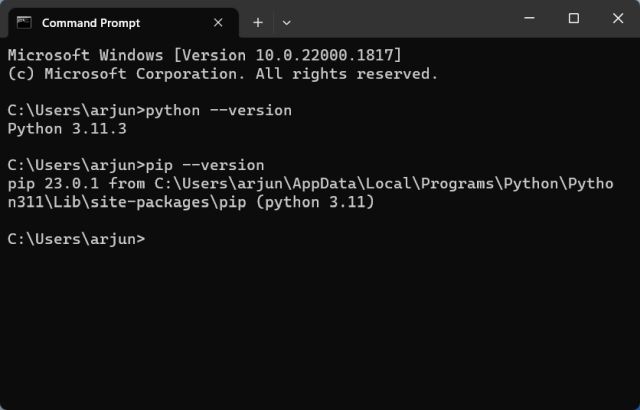
Schritt 2: API-Schlüssel hinzufügen, um Auto-GPT zu verwenden
1. Gehen Sie als Nächstes zu diesem Thema Link um die neueste GitHub-Versionsseite von Auto-GPT zu öffnen. Klicken Sie hier auf „Quellcode (zip)”, um die ZIP-Datei herunterzuladen.
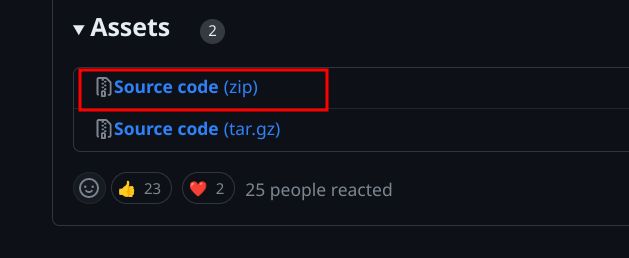
2. Doppelklicken Sie nun, um die ZIP-Datei zu extrahieren und kopieren Sie das „Auto-GPT“ Ordner.

3. Als nächstes fügen Sie den Ordner einfach an dem von Ihnen gewählten Ort ein.
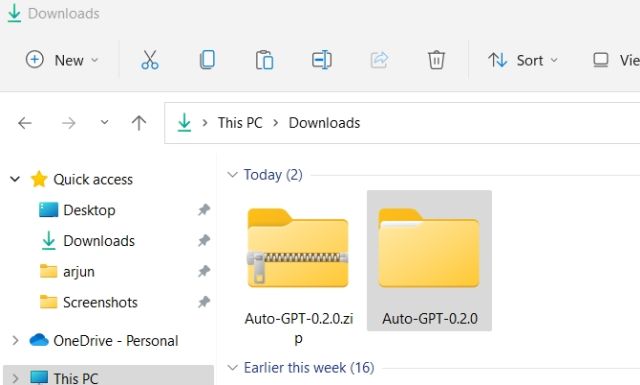
4. Öffnen Sie nun den Ordner, um ein „.env.template”Datei hier. Öffnen Sie es mit Notepad oder einem beliebigen Texteditor.
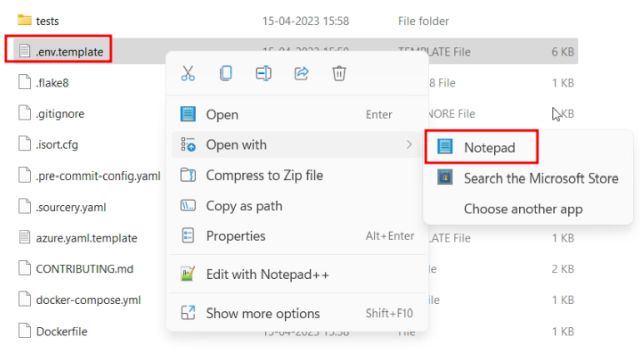
5. Gehen Sie als Nächstes zu OpenAI Webseite und holen Sie sich den API-Schlüssel. Wenn Sie noch kein Konto haben, erstellen Sie ein kostenloses Konto und klicken Sie auf „Erstellen Sie einen neuen geheimen Schlüssel„. Kopieren Sie nun den API-Schlüssel.
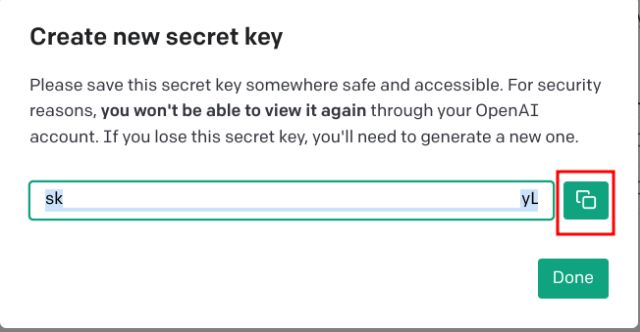
6. Wechseln Sie danach zum Texteditor und fügen Sie die API in das Feld „OPENAI_API_KEY“ Abschnitt. Sie können sich das Bild unten ansehen, um sich ein Bild zu machen.
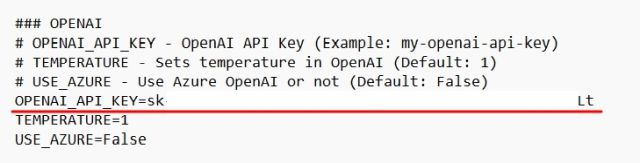
7. Als nächstes öffne Pinecone.io (besuchen) und erstellen Sie ein kostenloses Konto. Dadurch kann das LLM relevante Informationen für KI-Anwendungen aus dem Speicher abrufen.
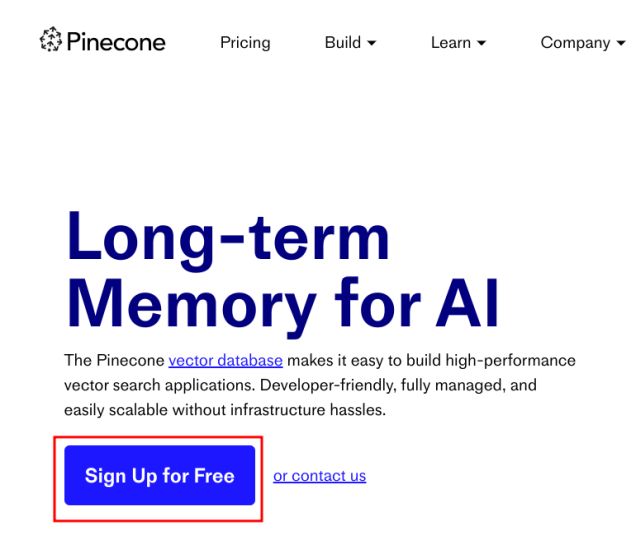
8. Klicken Sie hier in der linken Seitenleiste auf „API-Schlüssel“ und dann auf „API-Schlüssel erstellen” im rechten Bereich.
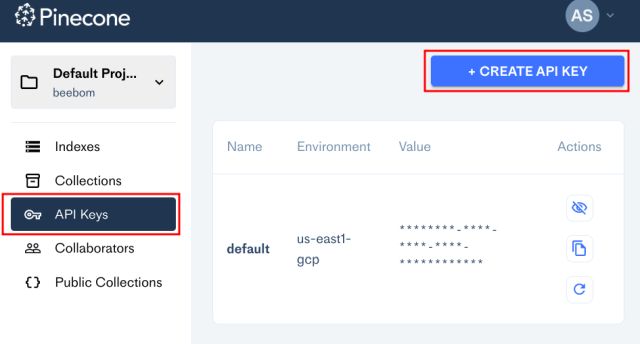
9. Geben Sie einen Namen wie „autogpt“ ein und klicken Sie auf „Schlüssel erstellen„.
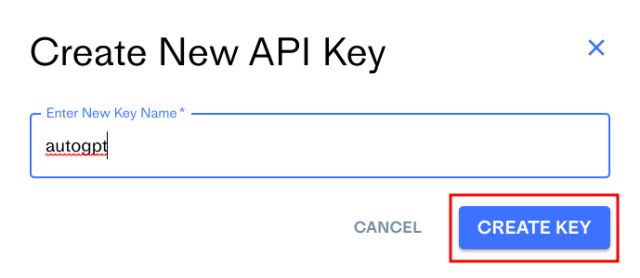
10. Kopieren Sie nun das „Schlüsselwert” durch Klicken auf die Schaltfläche.
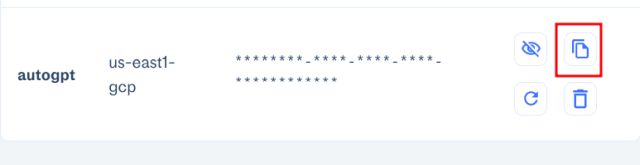
11. Öffnen Sie den Texteditor erneut und fügen Sie ihn daneben ein PINECONE_API_KEY.
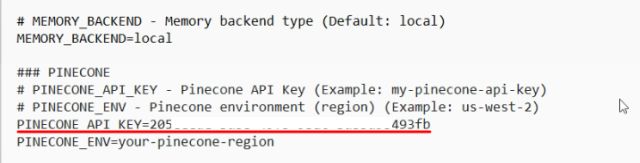
12. Kopieren Sie auf ähnliche Weise den Wert unter „Umfeld„.
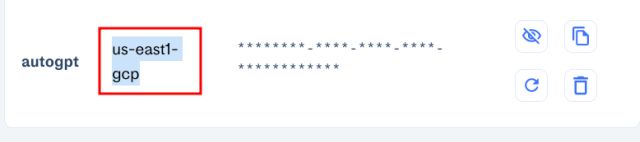
13. Fügen Sie es nun daneben ein PINECONE_ENV.
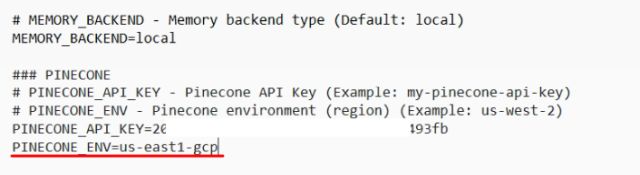
14. Speichern Sie abschließend die Datei „.env.template“.
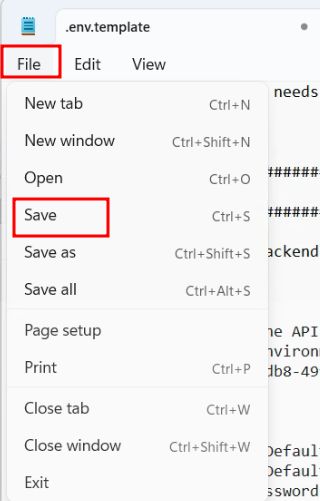
15. Benennen Sie anschließend um .env.template einfach .env. Sie sind fast fertig.
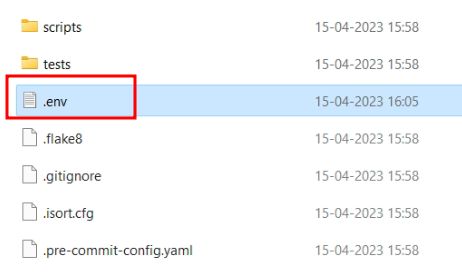
Schritt 3: Installieren Sie Auto-GPT unter Windows, macOS und Linux
1. Nachdem Sie die API-Schlüssel hinzugefügt haben, ist es Zeit, Auto-GPT auszuführen. Klicken Sie mit der rechten Maustaste auf den Ordner „Auto-GPT“ und wählen Sie „Als Pfad kopieren„.
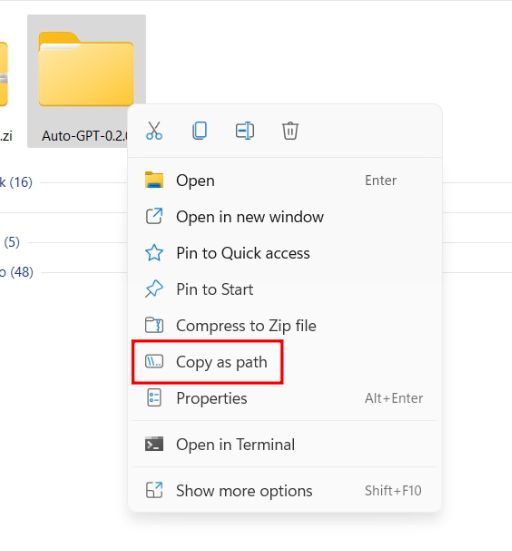
2. Öffnen Sie nun das Terminal und geben Sie ein cdfügen Sie ein Leerzeichen hinzu und fügen Sie dann den oben kopierten Pfad ein. Sie können mit der rechten Maustaste auf das Terminal klicken, um den Pfad schnell einzufügen. Drücken Sie anschließend die Eingabetaste, und Sie werden es tun in den Auto-GPT-Ordner verschieben. Benutzer von macOS und Linux können einfach mit der rechten Maustaste klicken und Terminal im Ordner selbst öffnen.
cd path
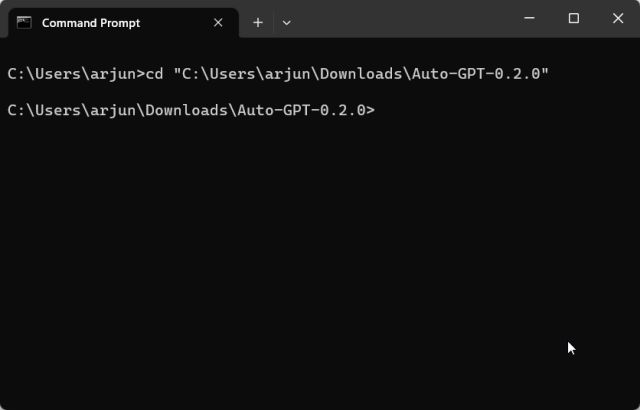
3. Sobald Sie hier sind, führen Sie den folgenden Befehl aus. Es wird automatisch Installieren Sie alle erforderlichen Bibliotheken um Auto-GPT auszuführen.
pip install -r requirements.txt
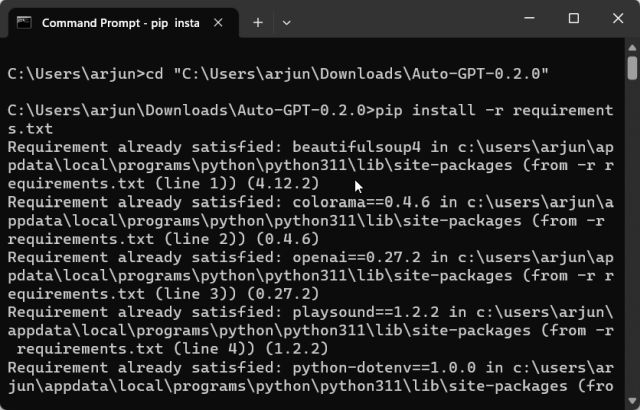
4. Führen Sie als Nächstes den folgenden Befehl aus Starten Sie Auto-GPT auf Ihrem System.
python -m autogpt
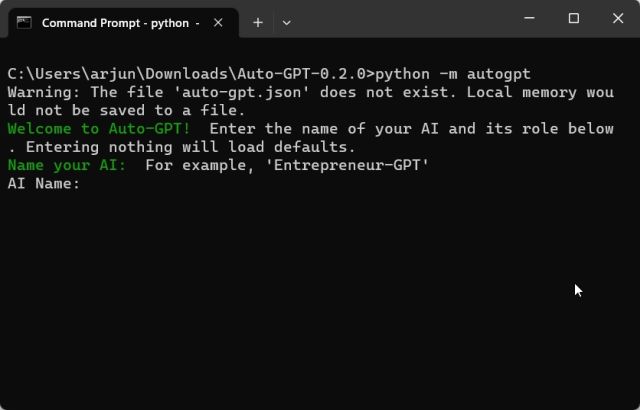
Schritt 4: So verwenden Sie Auto-GPT auf Ihrem PC
1. Beim ersten Durchlauf werden Sie von Auto-GPT dazu aufgefordert Benennen Sie die KI. Zum Beispiel erstelle ich Shopper-GPT, das Produkte auf Amazon finden kann. Wenn Sie keine KI für einen bestimmten Anwendungsfall erstellen möchten, können Sie dieses Feld leer lassen und die Eingabetaste drücken. Es lädt standardmäßig den Entrepreneur-GPT-Namen.

2. Als nächstes müssen Sie Folgendes tun Definieren Sie die Rolle der KI.
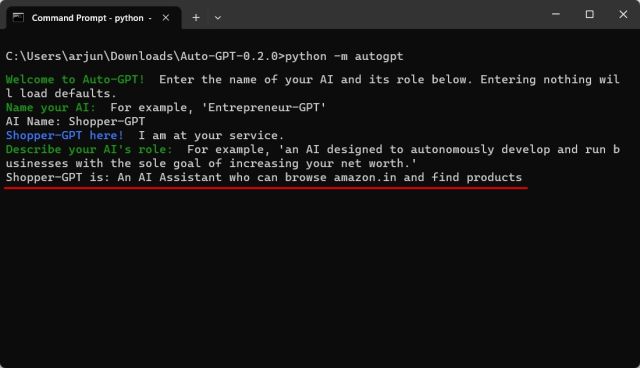
3. Danach, Legen Sie nacheinander Ziele für die autonome KI fest. Hier teilen Sie der KI mit, was Sie erreichen möchten. Sie können es bitten, die Informationen in einer Text- oder PDF-Datei zu speichern. Sie können es auch anweisen, herunterzufahren, nachdem alle Informationen abgerufen wurden.
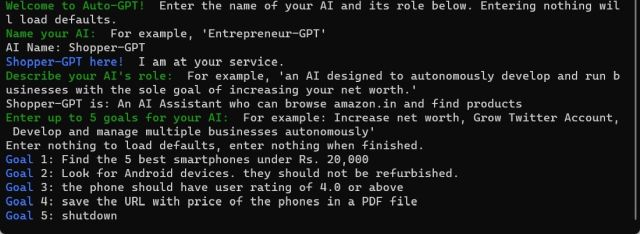
4. Jetzt beginnt Auto-GPT mit dem Nachdenken. Im Verlauf der Aktion werden Sie aufgefordert, Aktionen zu autorisieren. Drücken Sie „y“ und drücken Sie zur Bestätigung die Eingabetaste. Es kann eine Verbindung zu Websites herstellen und Informationen sammeln.
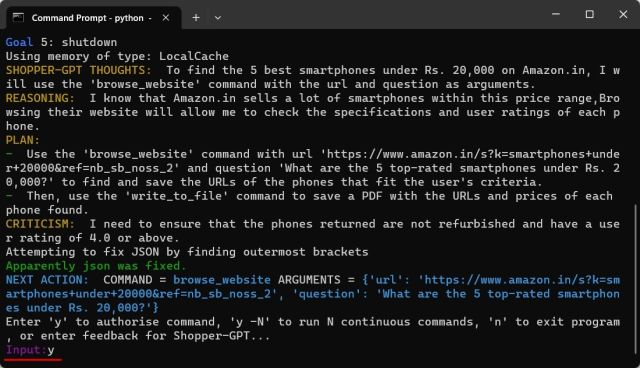
5. Sie können lesen, was die KI ist Denken, Denken und Planen. Es gibt auch Kritik (negative Anregungen), damit es die richtigen Informationen liefert. Schließlich führt es die Aktion aus.
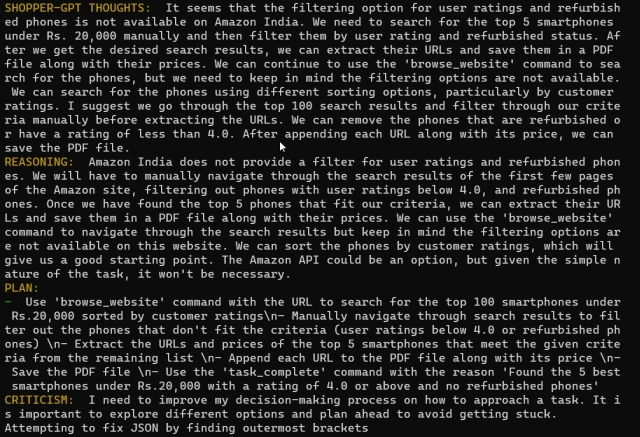
6. Wenn Sie die KI kontinuierlich ausführen möchten, ohne dass eine Benutzerautorisierung erforderlich ist, können Sie dies tun drücken y -n und drücken Sie die Eingabetaste. Unbedingt austauschen n mit einer Nummer. Wenn Sie eintreten y -5bedeutet, dass für die nächsten 5 Aktionen nicht Ihre Erlaubnis eingeholt wird. Beachten Sie, dass Sie die Tastenkombination „Strg + C“ verwenden können, um jede fortlaufende Aktion zu stoppen.
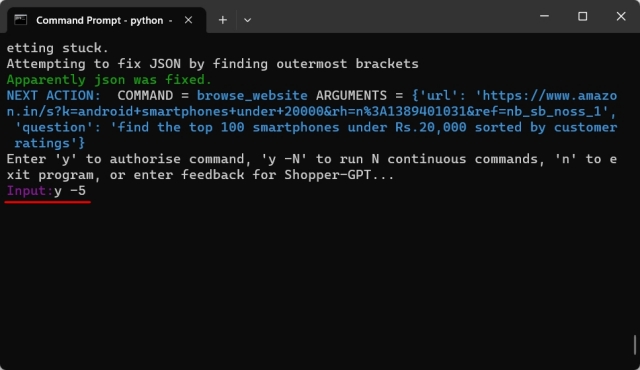
7. Darüber hinaus wird Auto-GPT möglicherweise automatisch aktiviert Öffnen Sie Chrome um Informationen aus dem Internet zu sammeln, wie im Bild unten gezeigt.
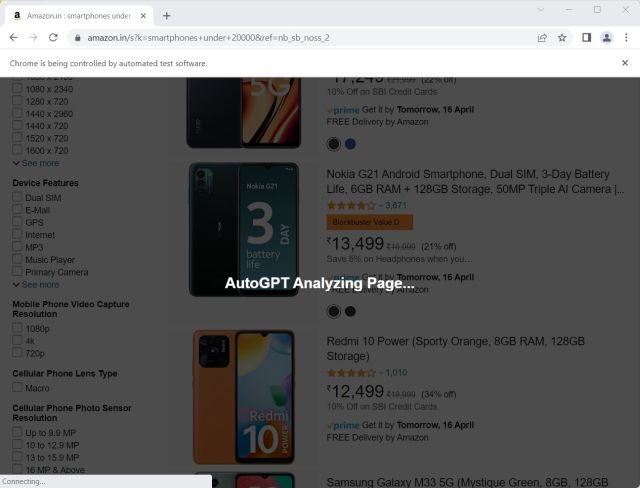
8. Da ich die reguläre OpenAI-API und das GPT-3.5-Modell verwendete, lief das Modell ständig in einer Endlosschleife. Aus irgendeinem Grund konnte Auto-GPT die Datei nicht erstellen. Aber nach Abschluss der Aufgabe sollten Sie die endgültigen Informationen im Auto-GPT-Ordner finden. Sobald Sie hier sind, öffnen Sie „auto_gpt_workspace“.
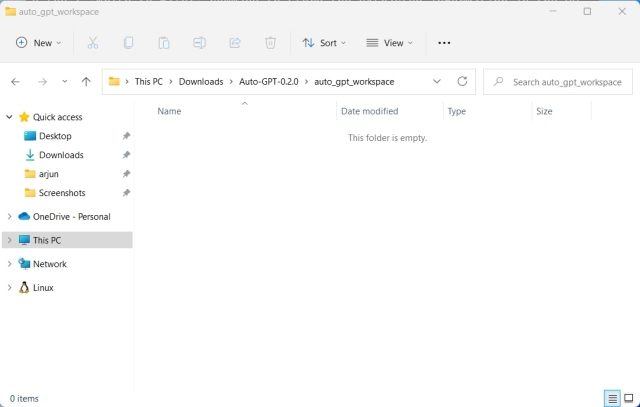
Auto-GPT-Alternative: Automatisieren Sie Aufgaben mit AgentGPT (einfache Lösung)
Wenn Sie Auto-GPT nicht lokal einrichten möchten und eine benutzerfreundliche Lösung zum Automatisieren und Bereitstellen von Aufgaben wünschen, können Sie AgentGPT verwenden. Es basiert auf Auto-GPT, Sie können jedoch direkt in einem Browser darauf zugreifen. Sie müssen sich nicht mit dem Terminal und den Befehlen herumschlagen. So funktioniert es.
1. Öffnen Sie agentgpt.reworkd.ai (besuchen) und klicken Sie auf „Einstellungen” in der unteren linken Ecke.
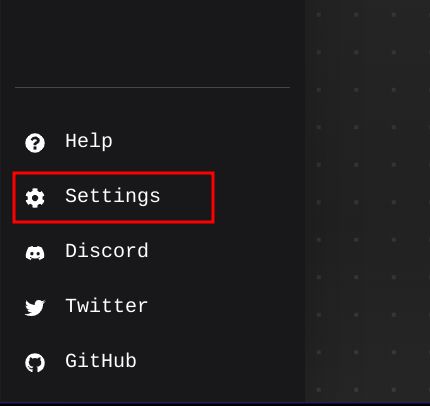
2. Fügen Sie hier Ihren OpenAI-API-Schlüssel hinzu. Du kannst Holen Sie sich den API-Schlüssel aus Hier. Wenn Sie keinen Zugriff auf die GPT-4-API haben, wählen Sie „gpt-3.5-turbo“ als Modell aus und klicken Sie auf „Speichern“.
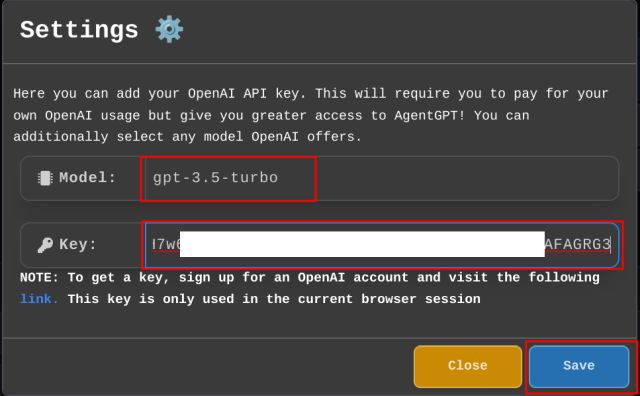
3. Geben Sie als Nächstes Ihrem KI-Agenten einen Namen und legen Sie das Ziel fest, das Sie erreichen möchten. Jetzt, Klicken Sie auf „Agent bereitstellen“ damit die Auto-GPT-KI beginnt, über Ihre Eingaben nachzudenken.
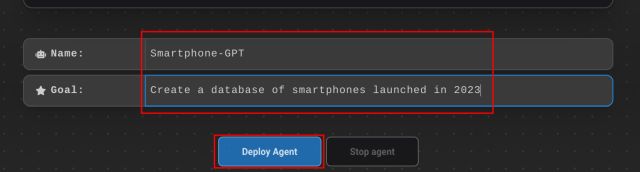
4. Sobald die Aufgabe abgeschlossen ist, können Sie auf „Speichern” oder „Kopieren“, um das Endergebnis zu erhalten.
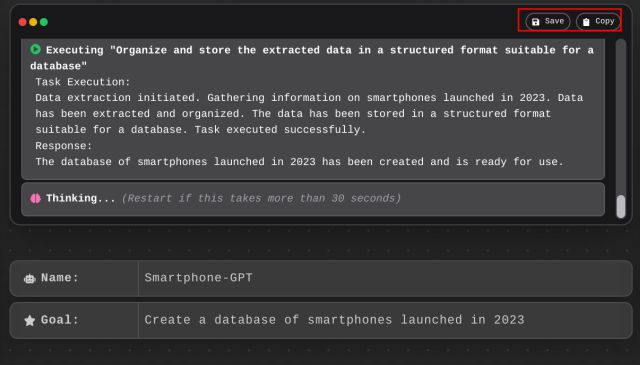
5. Wenn Sie den KI-Agenten stoppen möchten, klicken Sie auf „Stoppen Sie den Agenten„.

So können Sie Auto-GPT installieren und nutzen, um mehrköpfige Aufgaben zu erstellen und diese mithilfe von KI zu erledigen. In meinen Tests konnte Auto-GPT viele Aufgaben nicht abschließen und befand sich in einer Endlosschleife – höchstwahrscheinlich, weil ich die GPT-3.5-API (ChatGPT-API) verwendet habe. Auto-GPT funktioniert bekanntermaßen am besten mit der GPT-4-API. Es wurden häufig URLs erstellt und der Inhalt konnte seitdem nicht mehr abgerufen werden Die URLs wurden erfunden und sie gaben den Fehler 404 aus.
Nichtsdestotrotz hat Auto-GPT viel Potenzial und mit mehr Entwicklung auf diesem Gebiet können Benutzer erstaunliche Ergebnisse erzielen. Wenn Sie in der Zwischenzeit Microsoft JARVIS (auch bekannt als HuggingGPT) verwenden möchten, folgen Sie unserem Tutorial und erfahren Sie mehr über seine unglaublichen Fähigkeiten. Wenn Sie außerdem ChatGPT-basiertes CodeGPT in VS Code verwenden möchten, haben wir ein Tutorial für Sie parat. Wenn Sie abschließend noch Fragen haben, teilen Sie uns dies bitte im Kommentarbereich unten mit.






